Aujourd’hui, je vous propose une petite astuce sympathique.
Nous allons en effet changer l’icône de Windows et qui est par défaut attribuée aux périphériques externes suivant leur type par une image personnalisée et de notre choix.
Par exemple, remplacer l’icône du disque dur par une autre.
Nous allons aussi modifier le label, c’est à dire le nom du périphérique mais sans le changer dans les propriétés. Tout cela sera fait dans un seul fichier.
Pour réaliser ce tutoriel, vous n’avez besoin que d’un éditeur de texte, le bloc-note de Windows suffira amplement, même si personnellement je vais ici utiliser le bien connu Notepad++ pour réaliser la manipulation.
Allons-y !
Le fichier autorun.inf
Les informations de l’image à utiliser et du label à adopter seront enregistrées dans un fichier autorun.inf.
Ce fichier doit donc être stocké sur votre périphérique.
Rassurez-vous, il s’agit d’un simple fichier texte qui prends une place négligeable.
Commençons donc par ouvrir un éditeur de texte (Bloc-note ou Notepad++ dans mon cas).
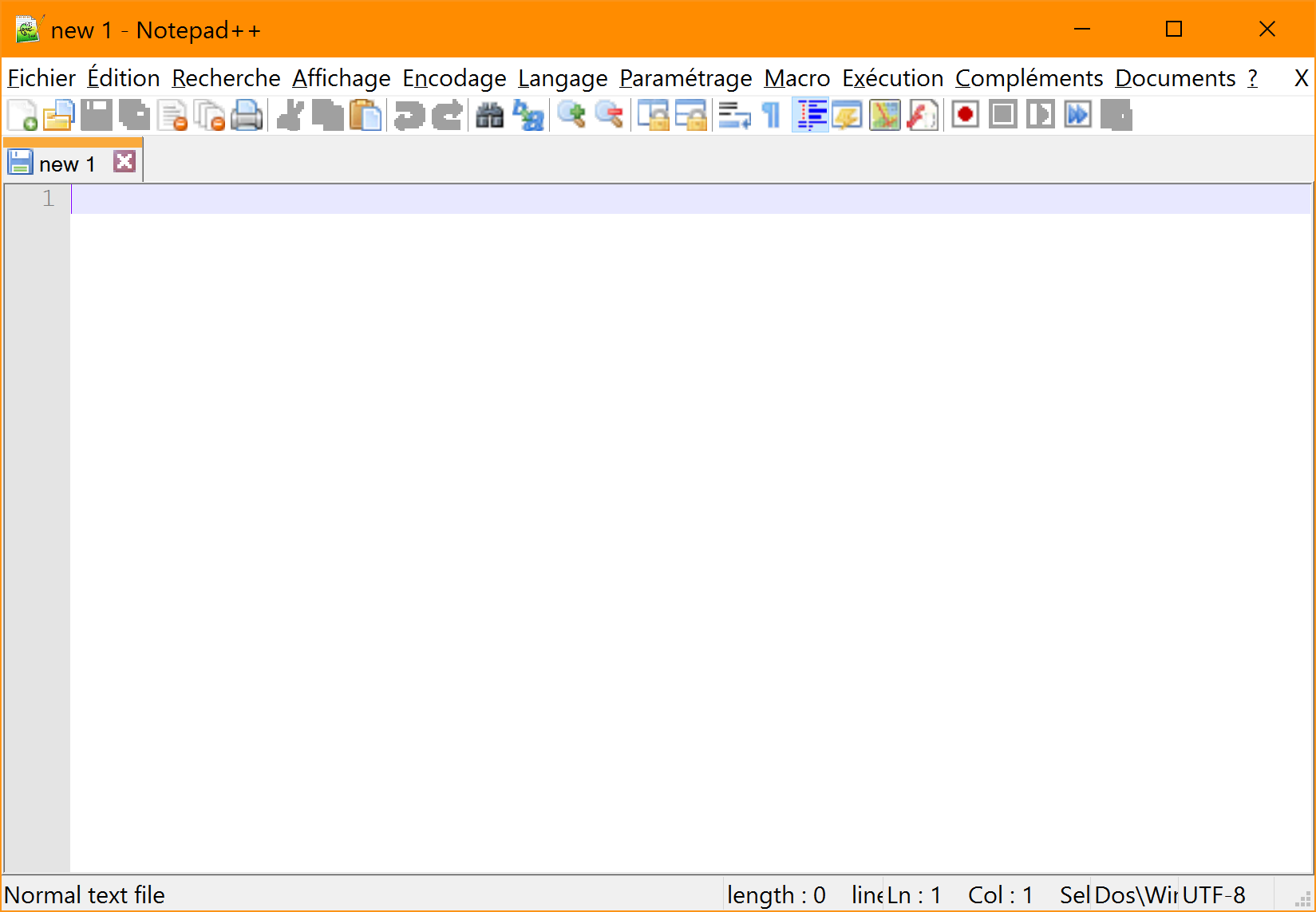
Nous allons tout de suite enregistrer notre fichier au bon emplacement.
Allez donc dans Fichier > Enregistrer sous… (que ce soit sur Notepad++ ou le Bloc-note, ça ne change pas).
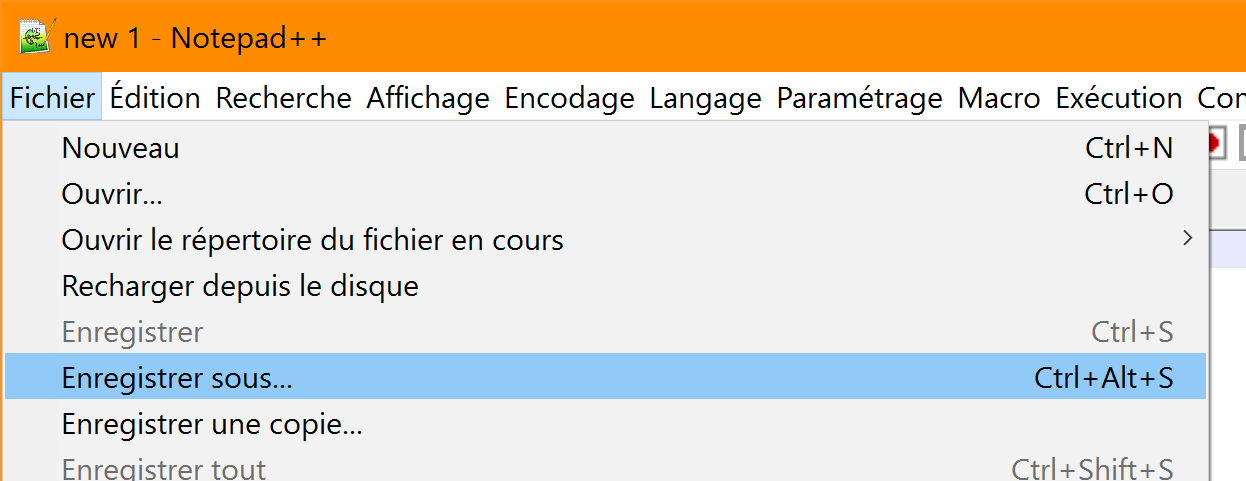
Enregistrez le fichier sur votre périphérique externe (à la racine, pas dans un sous-dossier) avec le nom suivant : autorun.inf
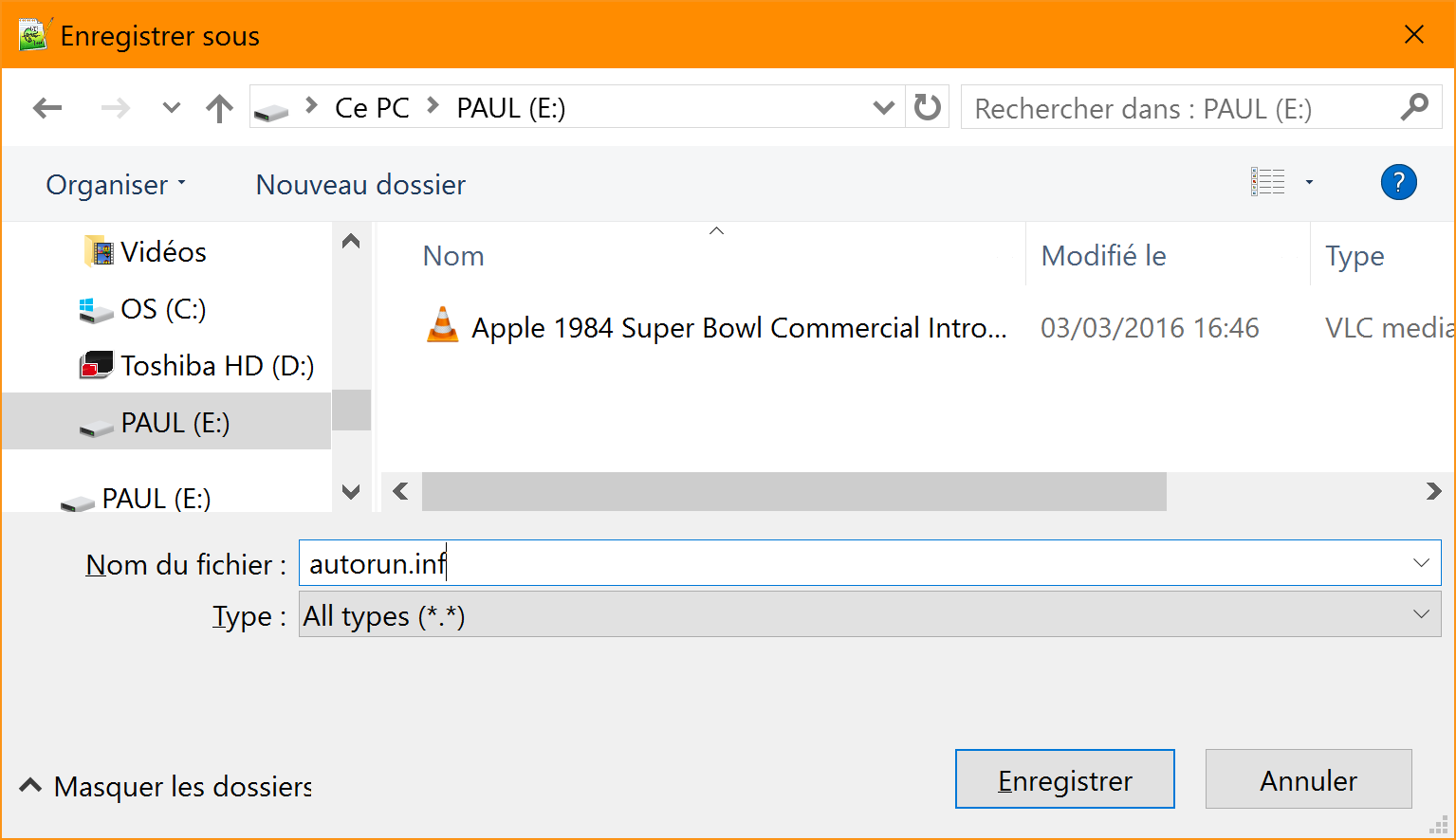
Voilà, après avoir cliqué sur le bouton Enregistrer, on peut commencer véritablement à mettre en place ce qui nous intéresse : une image à la place de l’icône générique de Windows pour notre périphérique.
Une icône personnalisée pour notre périphérique
Je vous donne donc ce qu’il faut écrire dans ce fichier pour donner à votre périphérique une icône ici nommée mon-icone-geniale.ico.
Attention : Par expérience, je vous déconseille les noms de fichiers comprenant des caractères spéciaux, des espaces, ou des accents.
De plus, le fichier de votre image doit être au format .ico, qui est un format de fichier réservé aux icônes pour Windows. Si votre image de départ n’est pas en ico comme c’était le cas chez moi, vous trouverez des convertisseurs en ligne qui vous permettront de convertir vos images en .ico. Il existe également des logiciels qui s’en chargeront.
Dans le fichier autorun.inf que je vous ai fais créer à la racine de votre périphérique externe, tapez la chose suivante :
[autorun] icon=mon-icone-geniale.ico
Sauvegardez et… c’est tout !
Voilà ce à quoi doit ressembler votre fichier :
N’oubliez pas de placer le fichier .ico correspondant et que vous avez renseigné dans votre fichier autorun.inf à la racine de votre périphérique (avec le fichier autorun.inf).
Il est possible de placer l’icône dans un sous-dossier, mais il faudra alors le préciser dans le fichier autorun.inf, de a façon suivante, par exemple :
[autorun] icon=mes-icones/mon-icône-geniale.ico
Afin de constater les changements, il vous faudra éjecter et réinsérer votre périphérique dans votre machine. La nouvelle icône devrait être prise en charge.
Modifier le label grâce au fichier autorun.inf
De la même manière que pour les images, vous pouvez modifier le label de votre périphérique.
Pour la suite de ce tutoriel, je pars du principe que vous avez créé votre fichier autorun.inf mais que vous partez d’un fichier vide.
Ouvrez donc votre fichier autorun.inf puis, tapez la chose suivante afin de modifier le label de votre périphérique :
[autorun] label=Ma clé USB
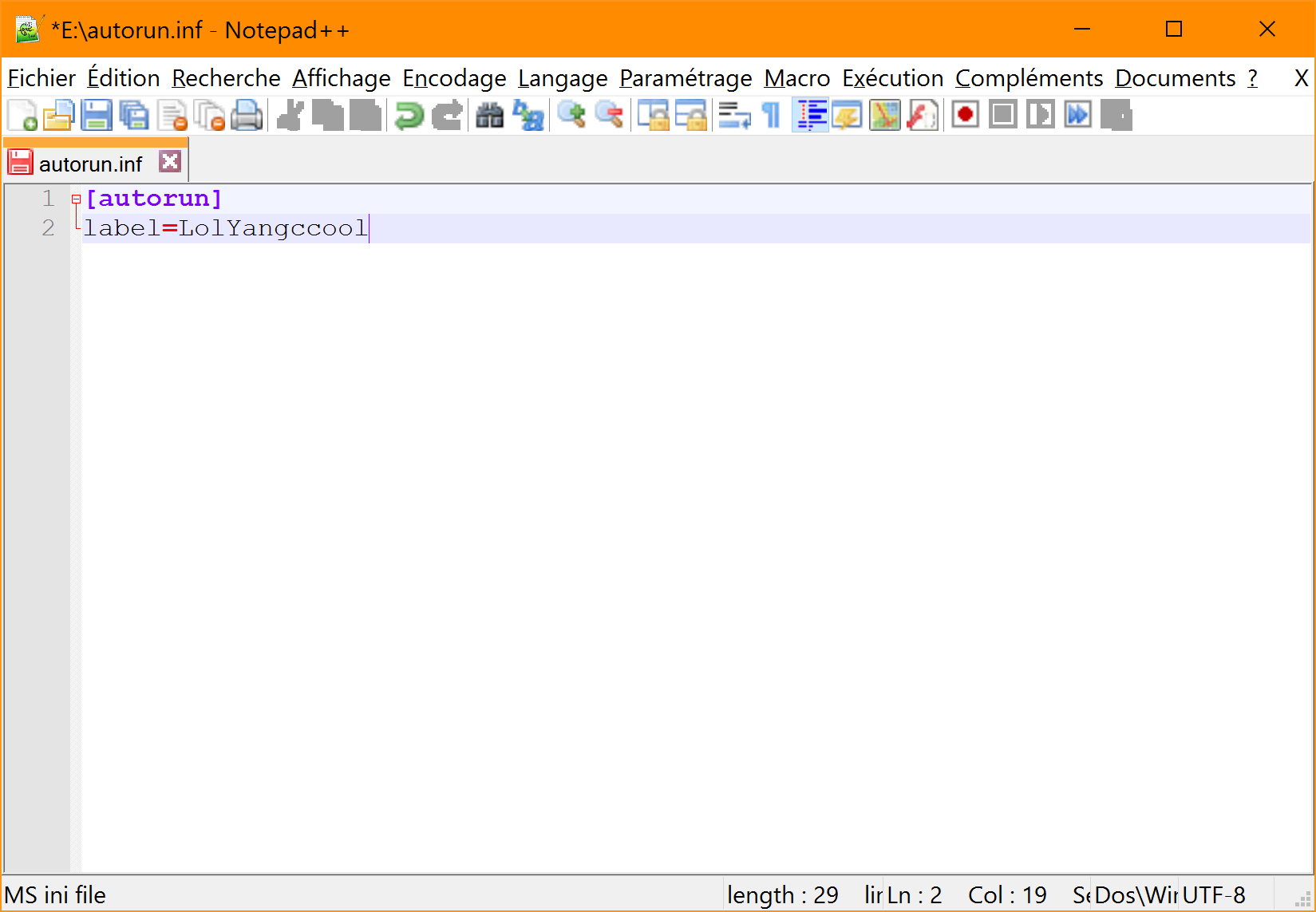
Enregistrez le fichier puis éjectez et réinsérez votre périphérique dans votre ordinateur, le label sera modifié.
Icône et label personnalisé en même temps
Il est tout à fait possible de « mixer » les deux solutions. C’est très simple, il suffit de mettre les deux méthodes l’une à la suite de l’autre.
[autorun] icon=mon-icône.ico label=Ma clé USB
Voilà ce que l’on obtient après avoir effectué ces deux modifications :




