Quand on migre un site WordPress, il faut, en plus de la migration des fichiers composants le site, migrer la base de données.
Pour rappel, la base de données contient toutes les informations de votre site, de son nom, son adresse, à vos articles, commentaires, réglages etc… Comme son nom l’indique, elle contient en fait toutes les données. Elle est donc très importante, pour ne pas dire carrément indispensable.
En effet, en une petite commande, tous les liens des images seront mis à jour d’un seul coup.
Quand on migre un site, si on ne mets pas à jour les liens des images, on risque de se retrouver avec des articles ayant des images manquantes. S’il est tout à fait possible de modifier les liens de ses images une par une directement depuis sa bibliothèque de médias, dans WordPress, il est beaucoup plus rapide de le faire directement sur la base de données.
Se connecter à phpMyAdmin
Je ne vais pas rentrer dans les détails de ce qu’est phpMyAdmin, sachez simplement qu’il s’agit d’un SGBD, ou Système de Gestion de Base de Données.C’est donc phpMyAdmin qui va ici nous servir à envoyer la commande au serveur de base de données, MySQL, afin de mettre à jour les liens des images.
Rendez-vous sur phpMyAdmin. L’adresse a dû vous être communiquée par votre hébergeur, par exemple, pour OVH, c’est l’adresse suivante : http://phpmyadmin.ovh.netDans mon cas, l’adresse sera forcément différente de la votre, puisque je suis mon propre hébergeur (site auto-hébergé).Vous devez arriver sur une page de connexion ressemblant à celle-ci :
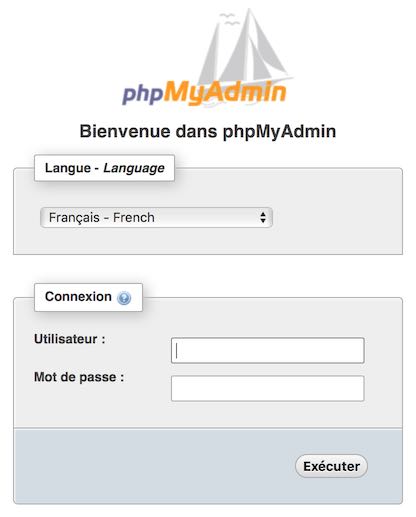
Rentrez ici vos informations de connexion. Ceux-ci ont dû vous êtres fournis par votre hébergeur.
Note : Il se peut que d’autres informations que le nom d’utilisateur et le mot de passe vous soient demandées. Par exemple, l’adresse du serveur MySQL.
En effet, certains hébergeur hébergent les bases de données sur un serveur distant. C’est par exemple le cas chez OVH qui ont une page de connexion ressemblant à celle-ci :
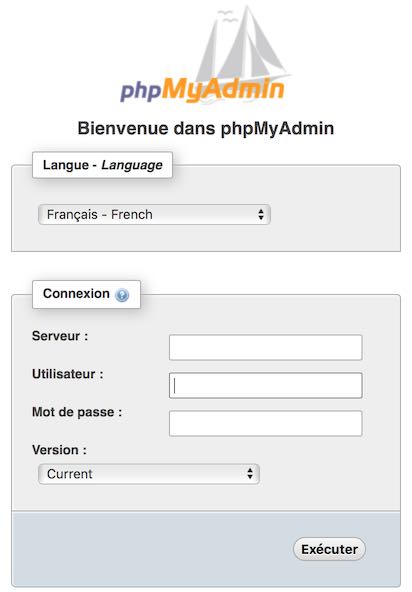
Une fois vos informations de connexion renseignées, cliquez sur Exécuter afin de vous connecter.
Sélectionner la bonne base de données
Tout à gauche de la page, vous avez la liste de vos différentes bases de données. Cliquez sur celle de votre installation WordPress. Vos différentes tables apparaîtront, c’est normal.
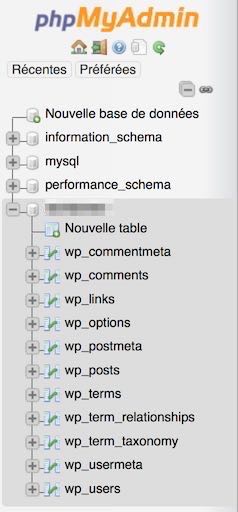
Une fois la base de données sélectionnée, cliquez en haut, dans le menu, sur SQL.
Modification des liens cassés des images via une commande SQL
C’est ici que l’on va mettre à jour les liens des images.
En principe, vous avez une grande zone de texte dans laquelle vous pourrez rentrer vos commandes SQL.
Attention : Vérifiez bien votre commande, ne faites pas d’erreur, vous pourriez casser votre installation de WordPress.
Dans tous les cas, je vous encourage grandement à faire une sauvegarde de votre base de données auparavant en cliquant sur le bouton « Exporter » du menu, en haut de la page, il vous sera ainsi facile de revenir en arrière en cas d’erreur.
Je ne pourrais être tenu pour responsable en cas de problèmes rencontrés suite à une mauvaise utilisation de cette commande.
La commande à rentrer sera à modifier afin de l’adapter pour votre cas, c’est très facile, puisque vous n’aurez que deux adresses à changer. Celle de votre ancien hébergement, et celle du nouveau, celui ou est actuellement installé votre site.
Si l’adresse est la même, vous n’avez rien à changer ! Ceci n’étant valable que dans le cas d’un changement d’adresse.La commande est la suivante :
UPDATE wp_posts SET post_content = REPLACE(post_content, 'ancienne-adresse', 'nouvelle-adresse');
Il vous faut donc la rentrer dans cette zone :
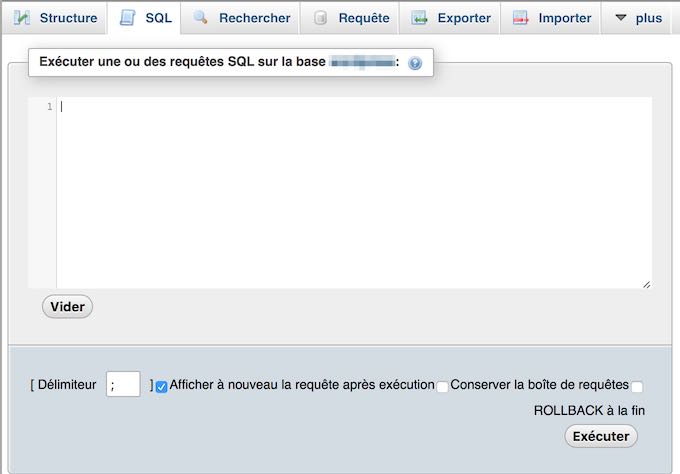
Remplacez « ancienne-adresse » par l’adresse à laquelle était accessible votre site avant migration.
Remplacez « labo.lolyangccool.ovh/wp-content/uploads » par l’adresse à laquelle votre site est maintenant accessible.Il ne faut pas indiquer « http:// », qui est le protocole, dans l’adresse.
Si votre site est accessible via un sous-domaine, par exemple un sous domaine comme blog.machintruc.fr, vous devez bien entendu indiquer le sous-domaine également.Rappelez-vous que « www » est un sous-domaine. Ainsi, si votre site est accessible à www.machintruc.fr, vous devez indiquer www.machintruc.fr.
Ceci étant valable pour l’ancienne adresse comme pour la nouvelle.
Cliquez ensuite sur le bouton « Exécuter » afin de valider les changements.
Si vous avez des questions ou des soucis en essayant de faire la manipulation, n’hésitez pas à laisser un commentaire en expliquant votre problème. Je me ferai un plaisir d’y répondre.




