Si vous avez un PC sous Windows 10, peut-être cherchez-vous à créer les DVD de récupération comme on pouvait le faire encore sous Windows 8.1.
Sachez que la procédure standard et préconisée par Microsoft est dorénavent de créer une clé USB et non plus des DVD comme ce fut le cas dans le passé. En effet, les lecteurs optiques sont progressivement amenés à disparaitre des ordinateurs, les constructeurs privillégiant la finesse quand ils le peuvent au lecteur optique. Les lecteurs optique étant de moins en moins utilisés.
Dans ce tutoriel nous verrons comment créer cette clé USB de récupération de votre PC sous Windows 10.
Allons-y !
Les pré-requis
Pour réaliser ce tutoriel, il vous faut :
- Un PC ou une machine sous Windows 10 disposant d’un port USB
- Une clé USB de 16Go qui ne servira qu’à cette utilisation
Bien que la procédure fonctionnera sans soucis avec une clé plus grosse, il est parfaitement inutile d’utiliser une clé de plus grande capacité. - Environ 1h à 1h30 de votre temps. La réalisation du tutoriel est rapide (comptez 5 minutes environ) mais la création de la clé est relativement longue. Cependant, vous n’avez pas besoin de rester devant votre machine pendant ce temps.
Avertissement
La clé qui sera utilisée ne devra plus servir pour un autre usage. Vous créez la clé en suivant ce tutoriel, puis vous ne l’utilisez plus.
Il s’agit d’une « roue de secours » en cas de soucis avec votre machine.
Attention : La clé USB sera effacée, veillez à sauvegarder vos fichiers présents sur la clé sur un autre support avant de continuer la lecture de ce tutoriel.
Le tutoriel
Cliquez sur le bouton du menu démarrer en faisant un clic dessus, puis, dans la recherche, tapez le mot « créer ».
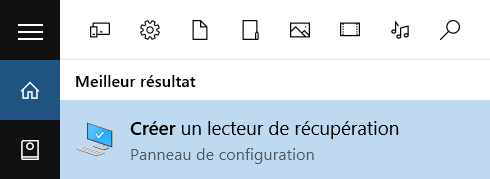
Un outil comme celui-ci s’ouvrira (vous devrez probablement confirmer un message de sécurité) :
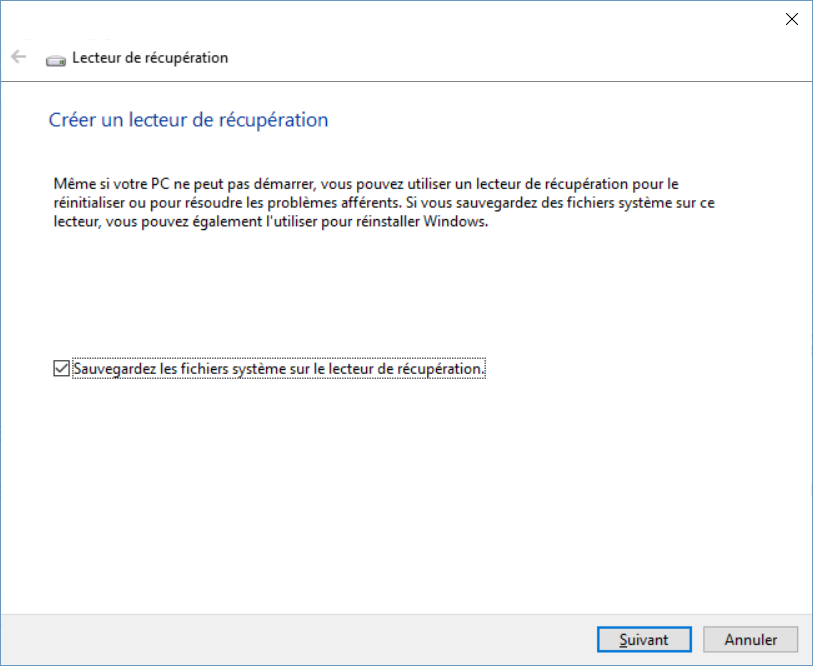
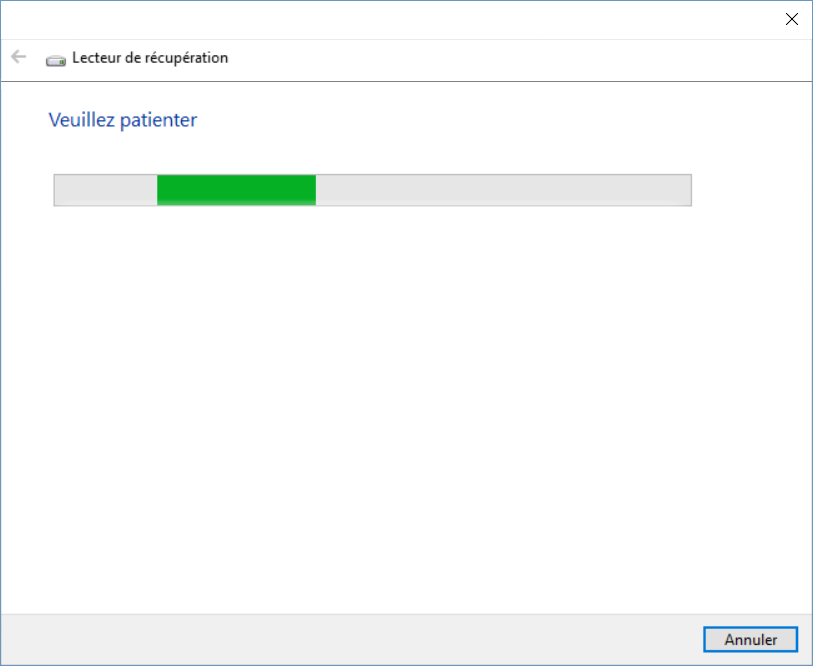
Une fois ce dernier terminé, vous devrez choisir la clé USB qui servira pour la création du support de récupération.
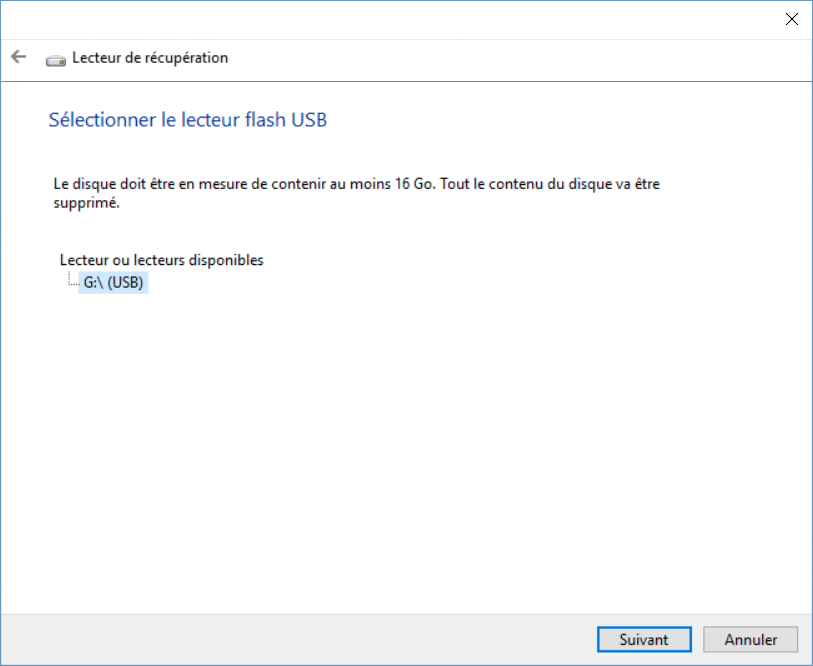
Sinon, sélectionnez la clé USB à utiliser puis cliquez sur Suivant.
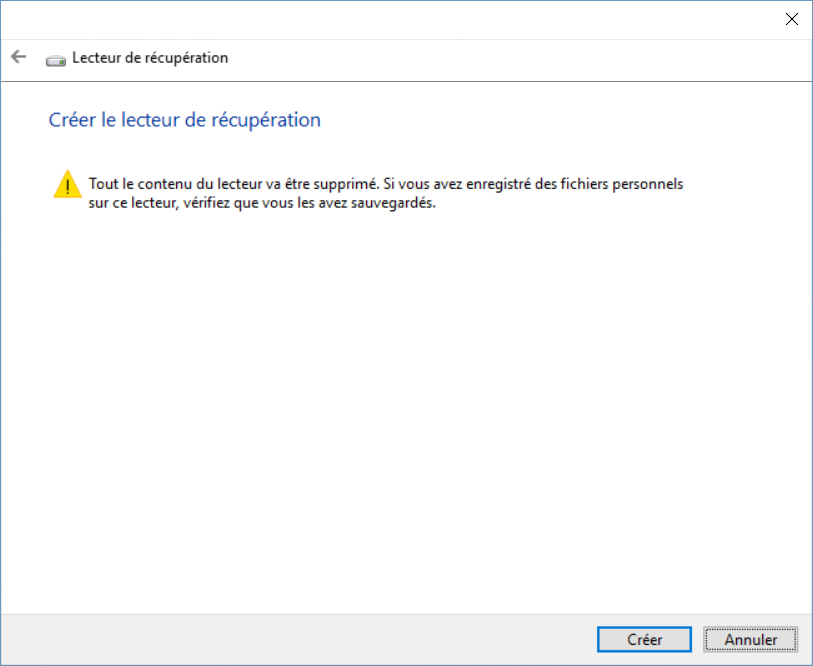
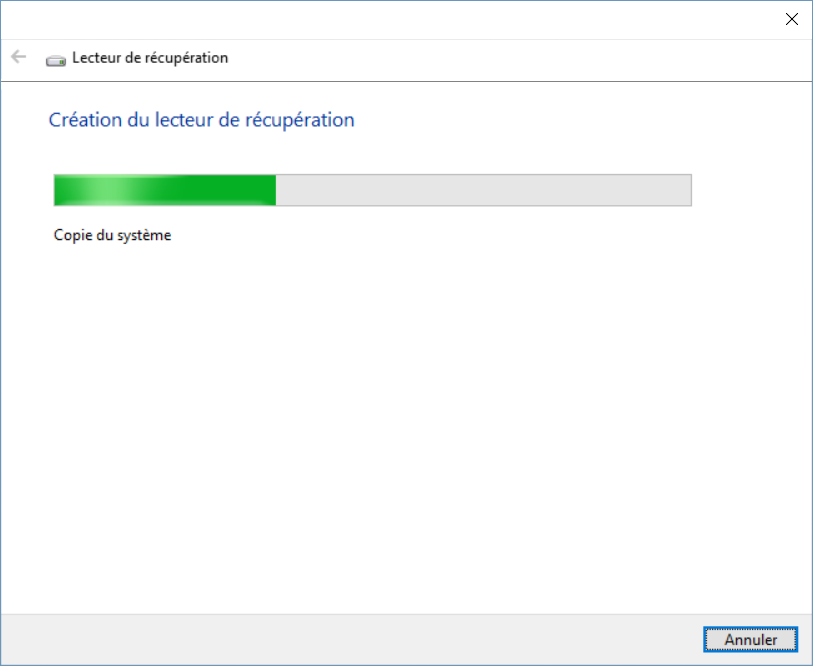
Pendant ce temps, n’éteignez ou ne redémarrez pas votre machine. Le mieux est de la laisser faire est de faire autre chose pendant ce temps là.
Une fois cette étape terminée, votre clé USB de récupération sera finalisée.
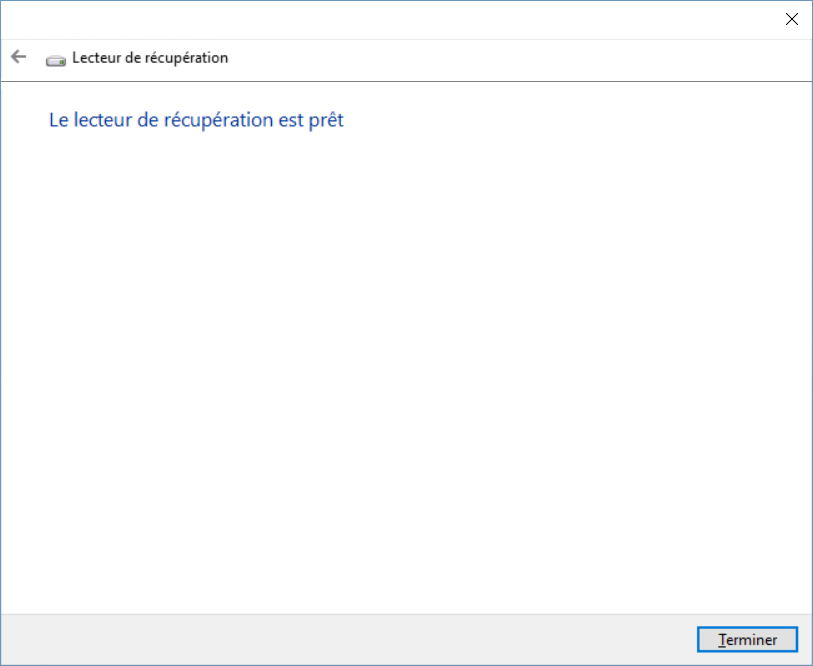
Quelques informations complémentaires
- La clé USB est créée à partir de la parition Recovery, qui est spécifique à chaque constructeur puisque personnalisée par ces derniers.
- La partition Recovery est présente sur votre disque interne et peut peser entre ~500Mo et ~25Go suivant les constructeurs. Dans le cas d’une partition qui ne ferait que ~500Mo, celle-ci est compressée, alors que dans le cas d’une partition de 20Go ou plus (par exemple), elle ne l’est pas. Ceci ne pose aucun soucis, mais ne soyez pas étonné si vous voyez une petite partition Recovery sur votre PC, comme sur mon Asus :
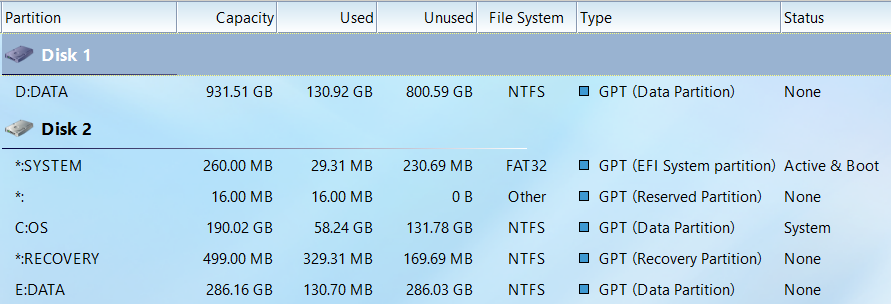
- Il est possible de créer une image disque de cette clé afin de faire une sauvegarde de celle-ci que l’on pourra restaurer au besoin sur cette clé en cas d’effacement ou sur une autre clé en cas d’égarement, par exemple. Cependant, si votre clé est perdue, corrompue, effacée, bref, qu’elle est inutilisable, il est préférable de recréer la clé avec l’outil présenté dans ce tutoriel plutôt que de restaurer une sauvegarde.
Pour toutes questions, n’hésitez pas à laisser un commentaire, je me ferai un plaisir d’y répondre, comme toujours. 😉
Merci aux différents intervenants du sujet sur WindowsHelp sur lequel je me suis basé pour créer ce tutoriel.




