Windows possède un outil simple à utiliser qui permet de formater un périphérique externe de stockage.
Cet outil est simple et peu fournis en options, pour des options supplémentaires, par exemple, le partitionnement, nous verrons un autre outils un peu plus tard, qui est gratuit et qui permet des manipulations un peu plus poussées.
Notez que la manipulation décrite ci-dessous fonctionne également avec des disques durs/SSD internes.
Allons-y !
Pré-requis
- Un ordinateur sur Windows
- Une clé USB, un disque dur, une carte mémoire etc…
- Environ 2 minutes de votre temps
Formatage du périphérique
Connectez votre périphérique de stockage à votre PC.
Ensuite, rendez-vous dans l’explorateur de fichiers Windows, rubrique Ce PC sur les système Windows 8.1 et plus, Ordinateur sur Windows Vista à Windows 8 ou Poste de travail pour les systèmes plus anciens.
Faites un clic droit sur votre périphérique puis choisissez Formater… dans le menu contextuel.
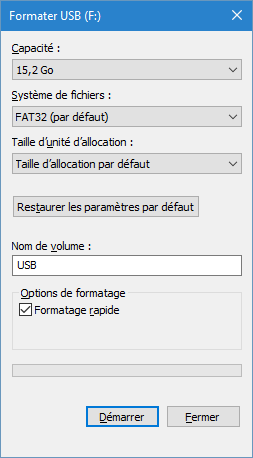
Donnez aussi éventuellement un nom à la partition.
Si vous vous séparer de votre périphérique après formatage (vente ou autre), déselectionnez Formatage rapide.
- Le formatage rapide efface sans réécrire des zéros par dessus ce qui a été effacé, il est donc plus rapide comme son nom l’indique, mais on peut récupérer les données plus facilement, même après formatage.
- Le formatage plus lent, réécrit des zéro sur votre clé, il est bien plus long mais plus écurisant, tout dépends ce que vous souhaitez faire de votre périphérique une fois formaté.
En résumé, si vous le conservez, faites un formatage rapide, sinon un plus lent en décochant la case Formatage rapide.
Cliquez sur Démarrer pour commencer le formatage et patientez.
Une fois terminé, ce message apparaitra :
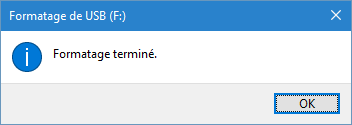
C’est terminé.




