Dans cet article, nous allons voir comment installer macOS Monterey sur Windows avec VMware Workstation Player, qui est gratuit pour un usage personnel et non commercial.
Notez qu’il est également possible de faire la même chose avec VirtualBox, mais VMware Player propose de meilleures performances avec macOS, et ça sera bon à prendre.
On rentre tout de suite dans le vif du sujet.
Pré-requis :
- Le fichier d’installation de macOS Monterey, au format iso, converti à partir du .app d’installation provenant du Mac App Store. Si vous ne pouvez pas convertir vous-même le fichier, à défaut d’avoir un Mac existant sous la main, vous trouverez un iso de Monterey assez facilement via une recherche sur Google.
- VMware Workstation Player 16 (à installer sur votre PC avant de poursuivre le tutoriel)
- Le script Unlocker, qui nous permettra de virtualiser macOS Monterey avec VMware Workstation Player.
Utilisation du script Unlocker
Une fois VMware Workstation Player installé, et si vous ne l’avez jamais utilisé auparavant, lancez Unlocker.
Il s’agit d’un script qui va ajouter la possibilité d’installer macOS dans une machine virtuelle VMware, et qui récupèrera également l’équivalent des drivers pour la machine virtuelle macOS ainsi créée, afin de permettre une meilleure prise en charge et d’améliorer un petit peu les performances de la machine virtuelle.
Notez qu’il faut utiliser ce script en ayant quitté VMware Workstation Player avant.
Création de la machine virtuelle macOS
Ici nous allons virtualiser le dernier OS en date, mais notez que cette technique fonctionnerait aussi très probablement avec d’autres versions de macOS.
Commencez par lancer VMware Workstation Player et créez une nouvelle machine virtuelle :
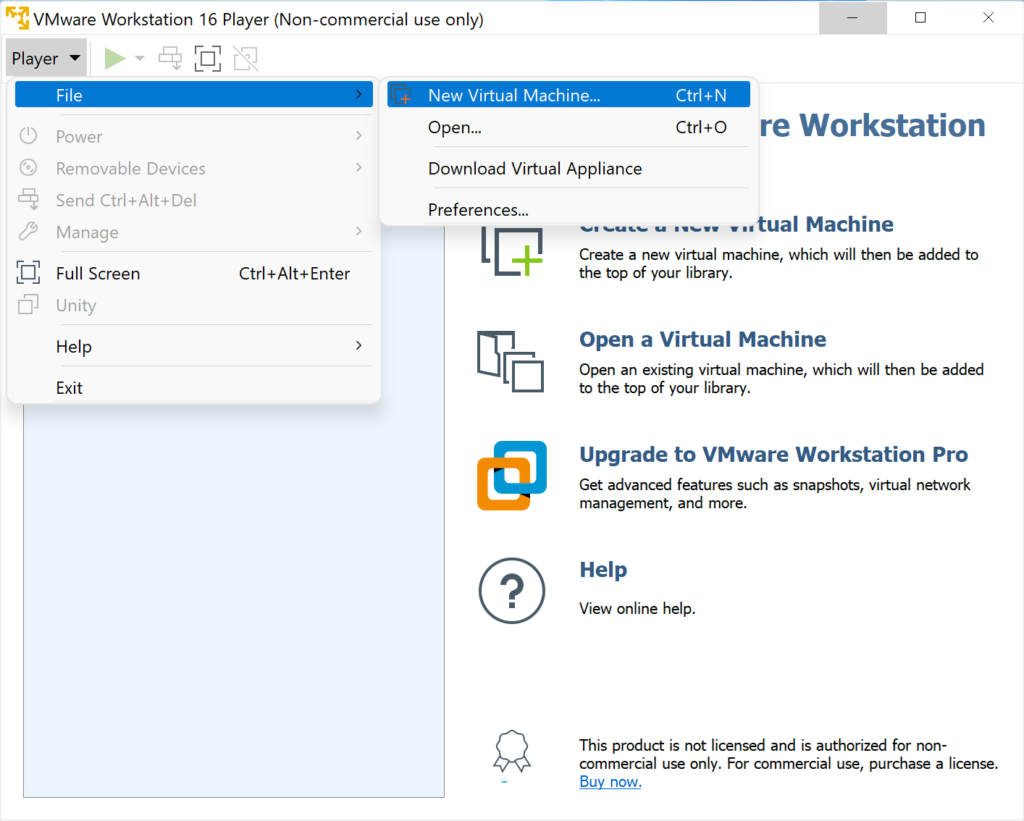
On commence par préciser à VMware Workstation Player qu’on installera le système plus tard.
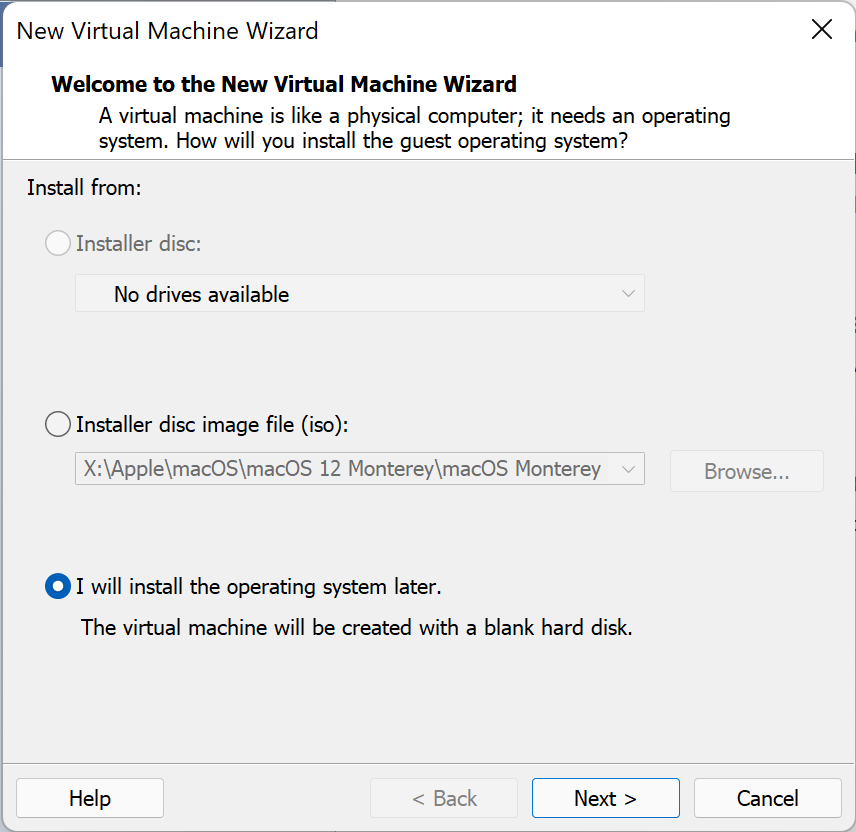
On choisis ensuite Mac OS X comme type de système. Oui, c’est l’ancien nom de macOS, mais ce n’est pas grave.
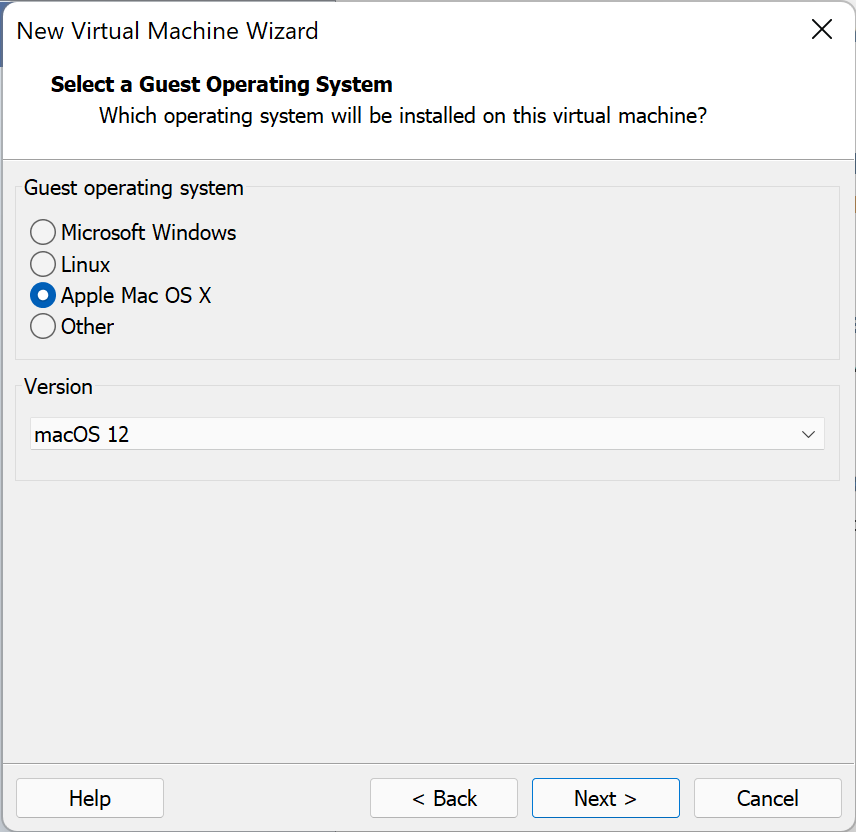
Donnez ensuite un nom et l’emplacement qui vous convient à votre machine.
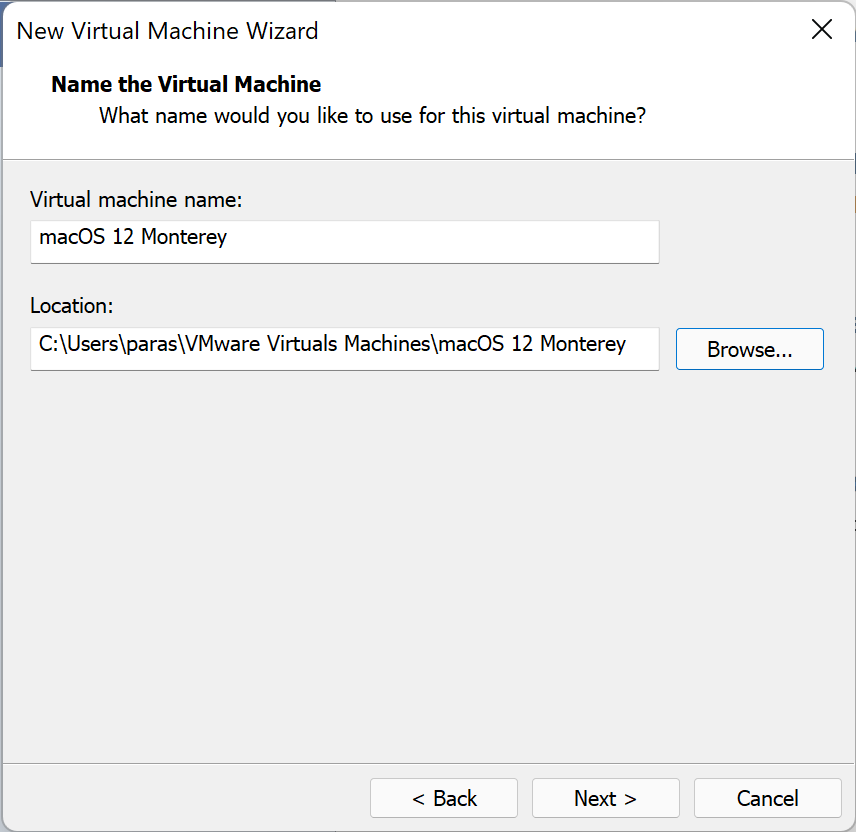
Ici, choisissez la taille de votre disque virtuel. Pour macOS, je ne vous recommande pas de descendre en dessous de 50Go, qui me semble être un minimum qui ne vous permettra déjà pas d’y installer grand chose.
Cependant, si le système ne servira que pour de la découverte et/ou des test, 60Go peuvent suffire.
Si vous avez de la place sur votre PC, faites-vous plaisir. 😉
Afin d’obtenir de meilleures performances, on choisis aussi de n’utiliser qu’un seul fichier pour stocker le disque virtuel, par défaut, VMware Workstation Player utilise plusieurs fichiers.
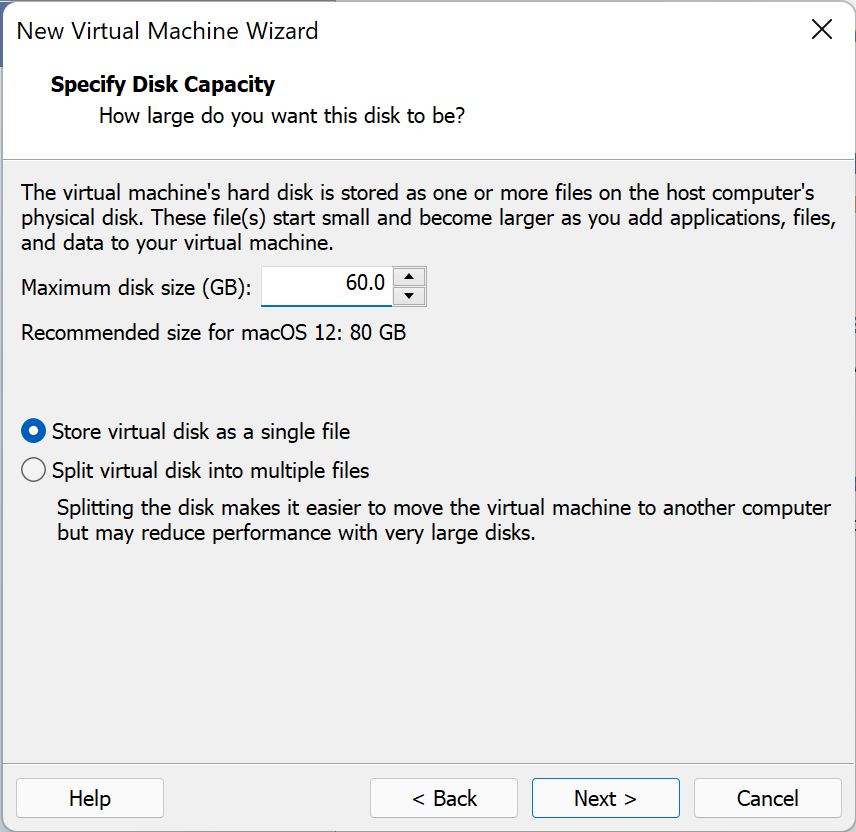
Vous obtenez ensuite un résumé de votre configuration matérielle et logicielle.
Cliquez sur le bouton « Finish ».
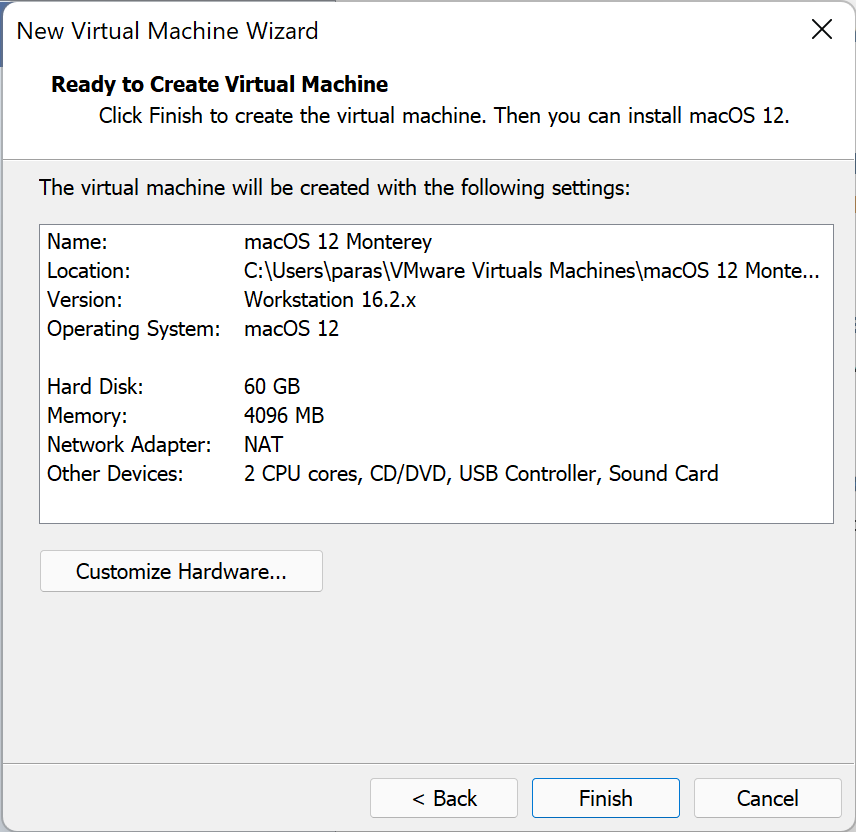
Cliquez maintenant sur « Edit virtual machine settings », nous allons aller modifier quelques éléments de configuration.
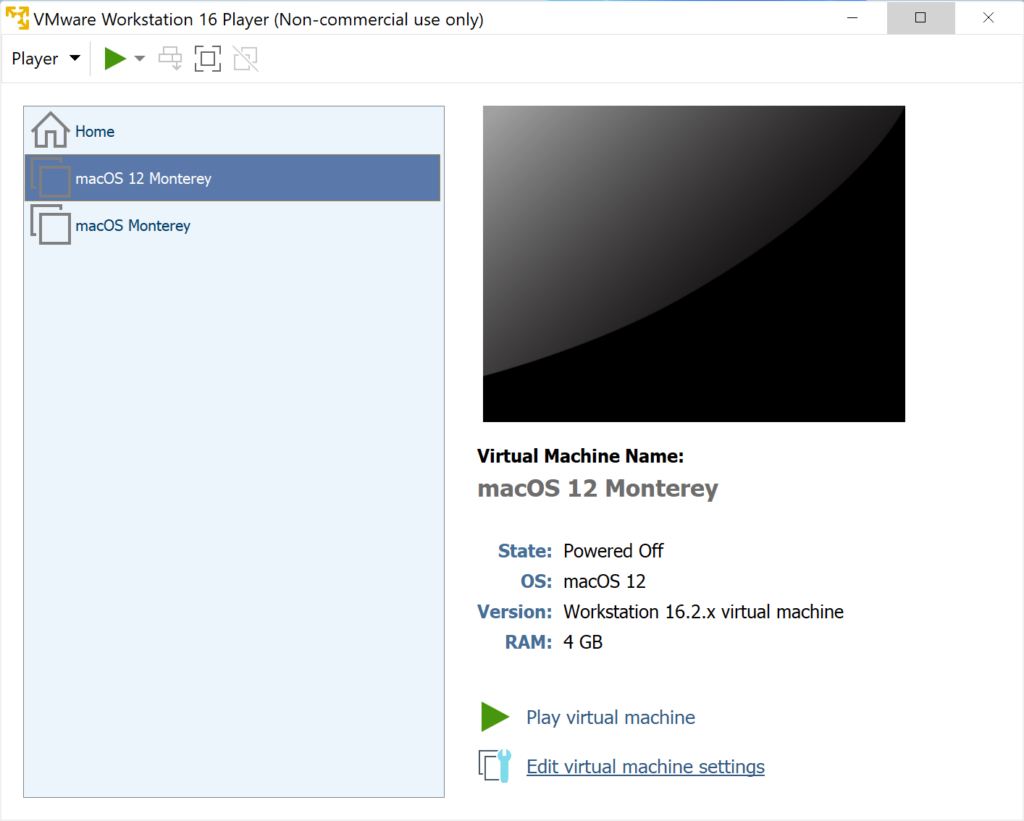
Commencez par augmenter la quantité de RAM selon votre besoin, 4Go sont un minimum pour que le système tourne correctement, et si vous avez suffisamment de RAM, vous pouvez augmenter le curseur selon vos besoins.
Au niveau du processeur, 2 coeurs est un minimum également, à vous d’augmenter la valeur au besoin.
Vient ensuite le lecteur CD/DVD. Ici, il vous faudra choisir l’option « Use ISO image file » et spécifier le fichier de 15Go que vous avez téléchargé en pré-requis, l’image disque contenant macOS Monterey.
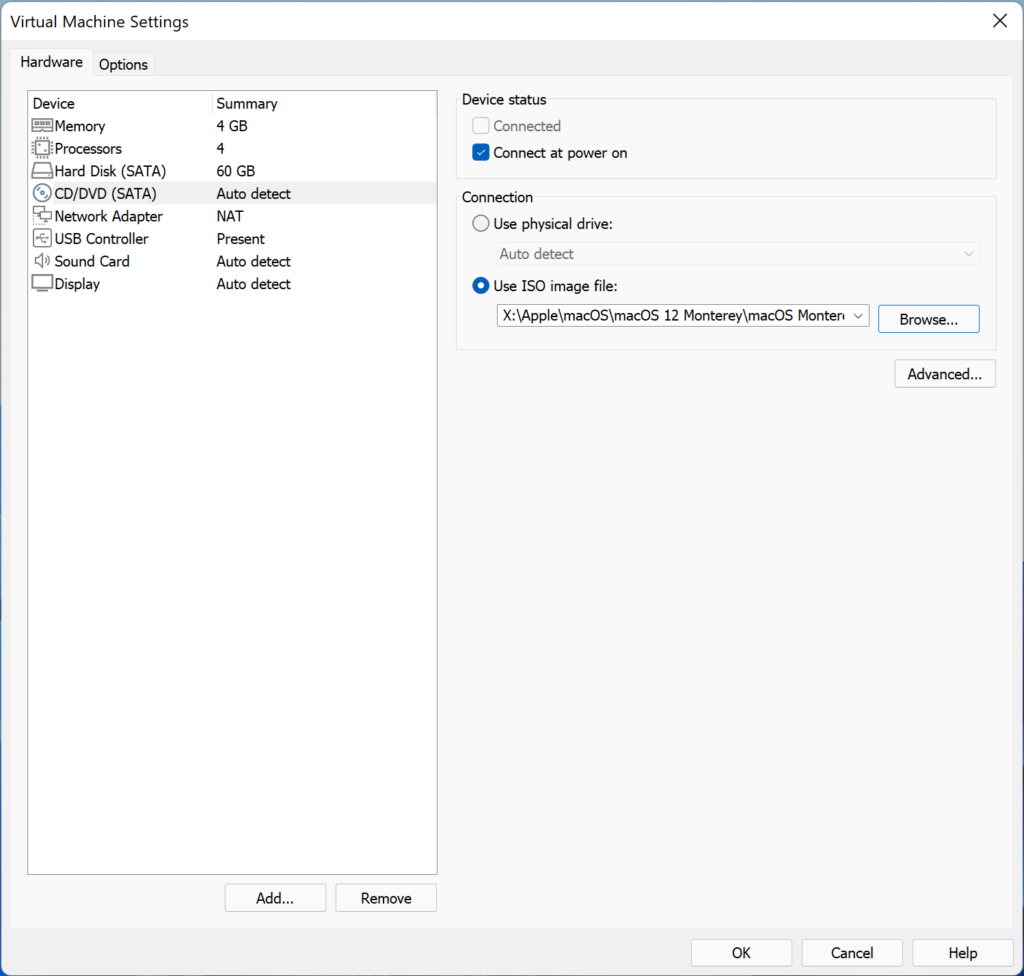
Au niveau du réseau, personnellement je passe la machine virtuelle en bridge, afin que la machine ait une IP sur la même plage d’adressage que le reste de mes machines physiques et virtuelles composant mon réseau.
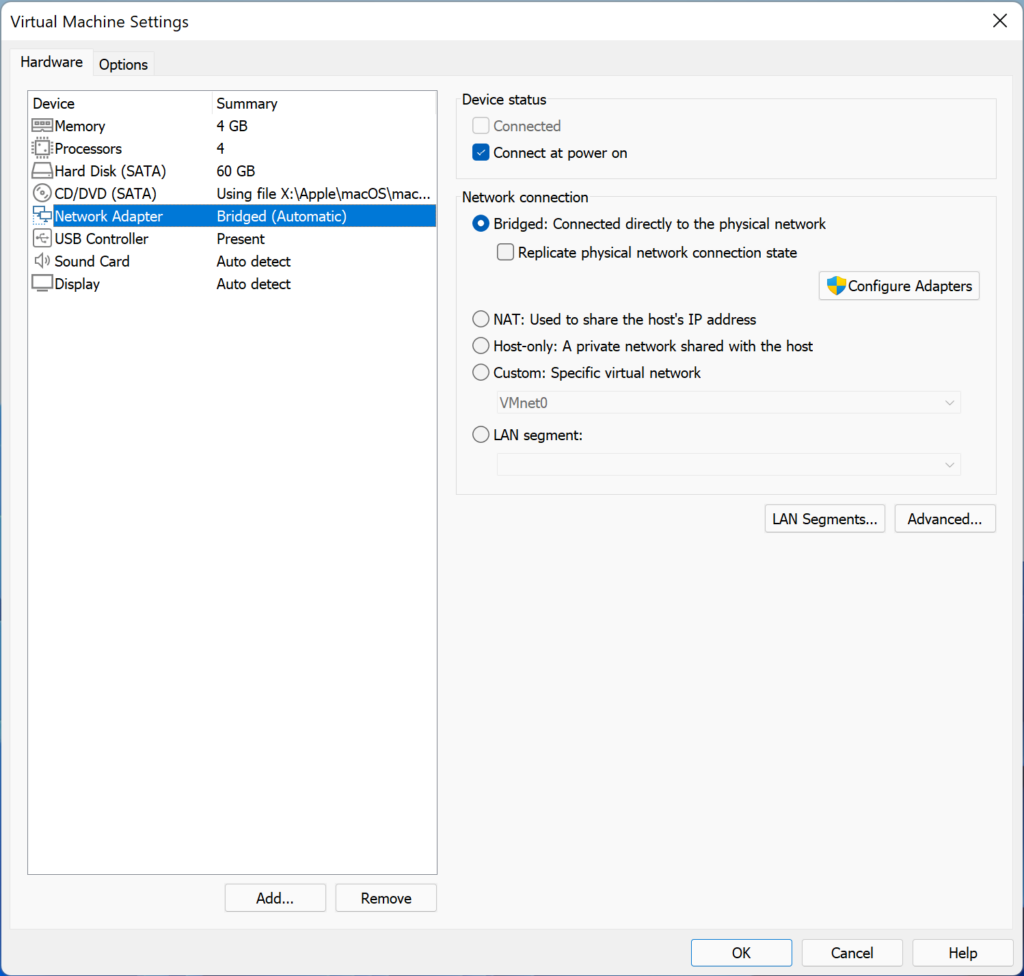
Dernière étape avant de lancer la machine virtuelle.
Il faut ici modifier un fichier de configuration composant la machine virtuelle VMware.
Allez dans le dossier contenant votre machine virtuelle, puis éditez avec le bloc-notes le fichier .vmx.
Si votre VM s’appelle macOS Monterey, alors le fichier .vmx s’appellera macOS Monterey.vmx.
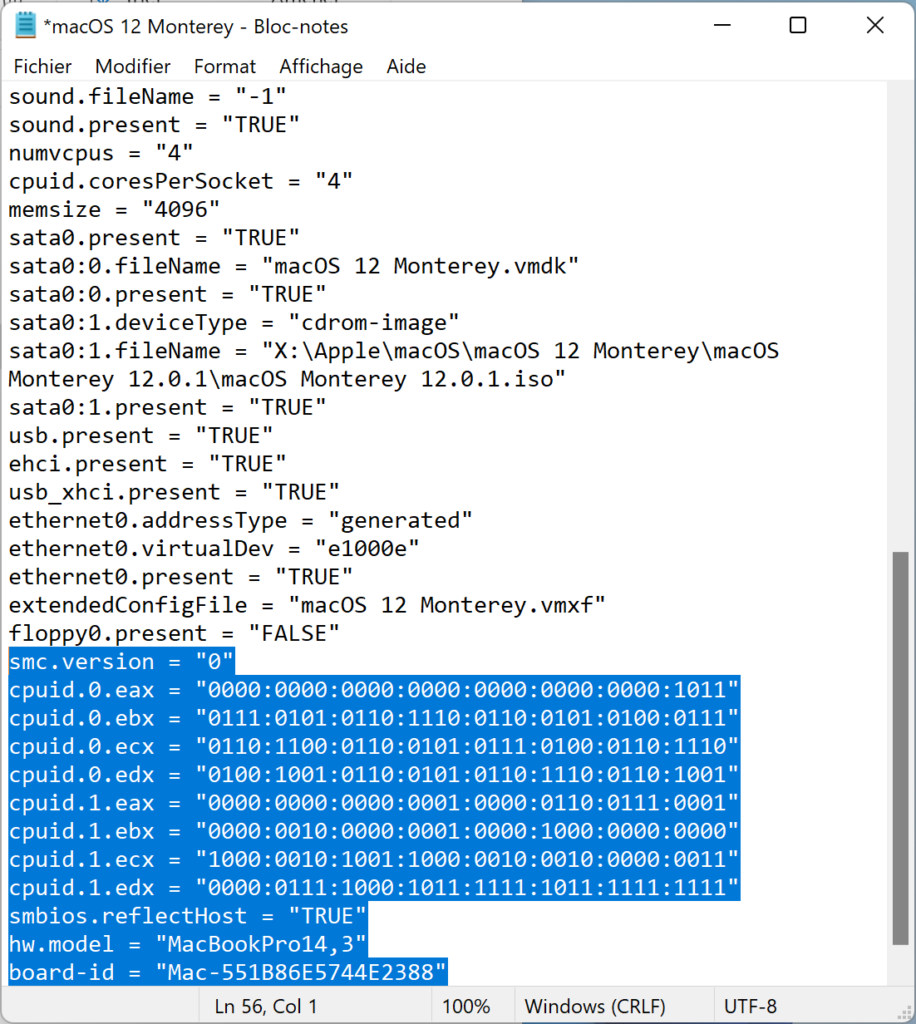
Ici, deux possibilités, soit vous avez un PC avec un processeur AMD, comme moi sur la capture ci-dessus, et il vous faudra copier les mêmes lignes de configuration à la fin du fichier, lignes que je vous donne ici :
smc.version = "0" cpuid.0.eax = "0000:0000:0000:0000:0000:0000:0000:1011" cpuid.0.ebx = "0111:0101:0110:1110:0110:0101:0100:0111" cpuid.0.ecx = "0110:1100:0110:0101:0111:0100:0110:1110" cpuid.0.edx = "0100:1001:0110:0101:0110:1110:0110:1001" cpuid.1.eax = "0000:0000:0000:0001:0000:0110:0111:0001" cpuid.1.ebx = "0000:0010:0000:0001:0000:1000:0000:0000" cpuid.1.ecx = "1000:0010:1001:1000:0010:0010:0000:0011" cpuid.1.edx = "0000:0111:1000:1011:1111:1011:1111:1111" smbios.reflectHost = "TRUE" hw.model = "MacBookPro14,3" board-id = "Mac-551B86E5744E2388"
Soit vous avez une machine avec un CPU Intel, et il vous faudra copier les lignes suivantes au même endroit du fichier que pour un processeur AMD :
smbios.reflectHost = "TRUE"
hw.model = "MacBookPro14,3"
board-id = "Mac-551B86E5744E2388"
smc.version = "0"
serialNumber = "C02ZJS7SMD6M"
Une fois ceci fait, sauvegardez le fichier, et lancez la machine virtuelle.
Installation de macOS
A cette étape, il s’agit d’une installation classique de macOS, comme sur un vrai Mac.
N’oubliez pas de formater votre disque avec l’utilitaire de disque avant d’essayer d’installer le système.
Post-installation
Une fois macOS installé et votre session configurée puis ouverte, si vous vous rendez dans le menu Pomme, puis « A propos de ce Mac », vous constaterez une quantité de mémoire vidéo extrêmement faible.
De plus, vous devez constater que si vous redimmenssionnez la fenêtre VMware de la machine virtuelle, la définition de l’écran virtuel ne s’adapte pas.
Pour résoudre ces petits soucis, il faut installer les « drivers ».
Pour cela, rendez-vous dans le menu « Player » (en haut à gauche de la fenêtre de la VM), puis « Removable Devices » > « CD/DVD » > « Settings… ».
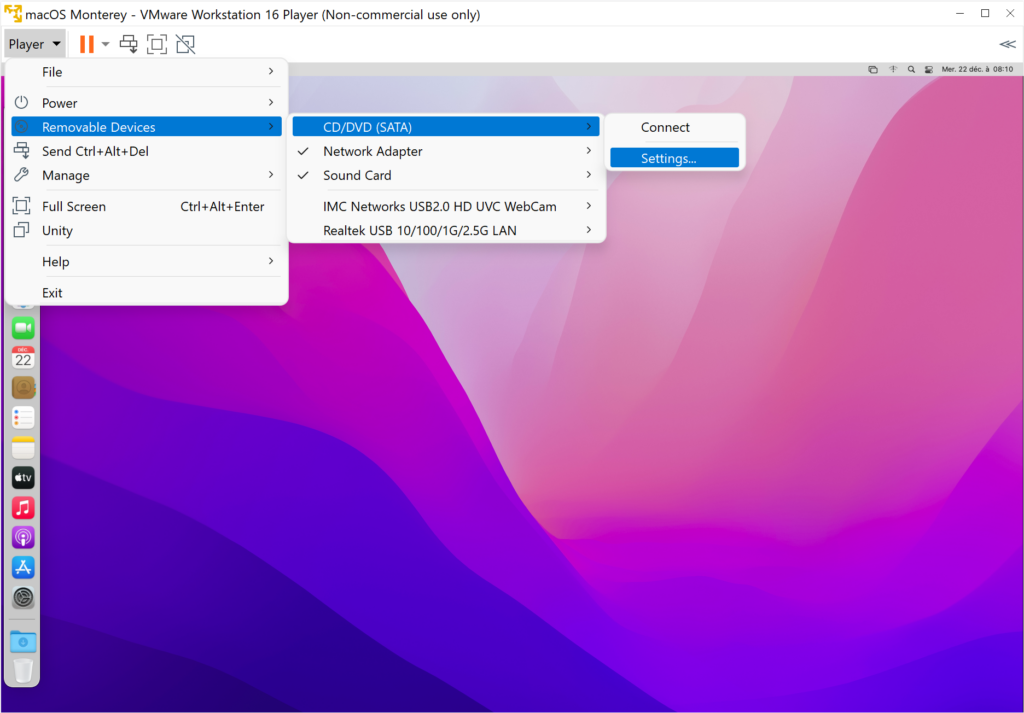
A la place du fichier iso de macOS, sélectionnez le fichier darwin.iso que le script Unlocker a téléchargé dans le dossier tools. Validez par « OK ».
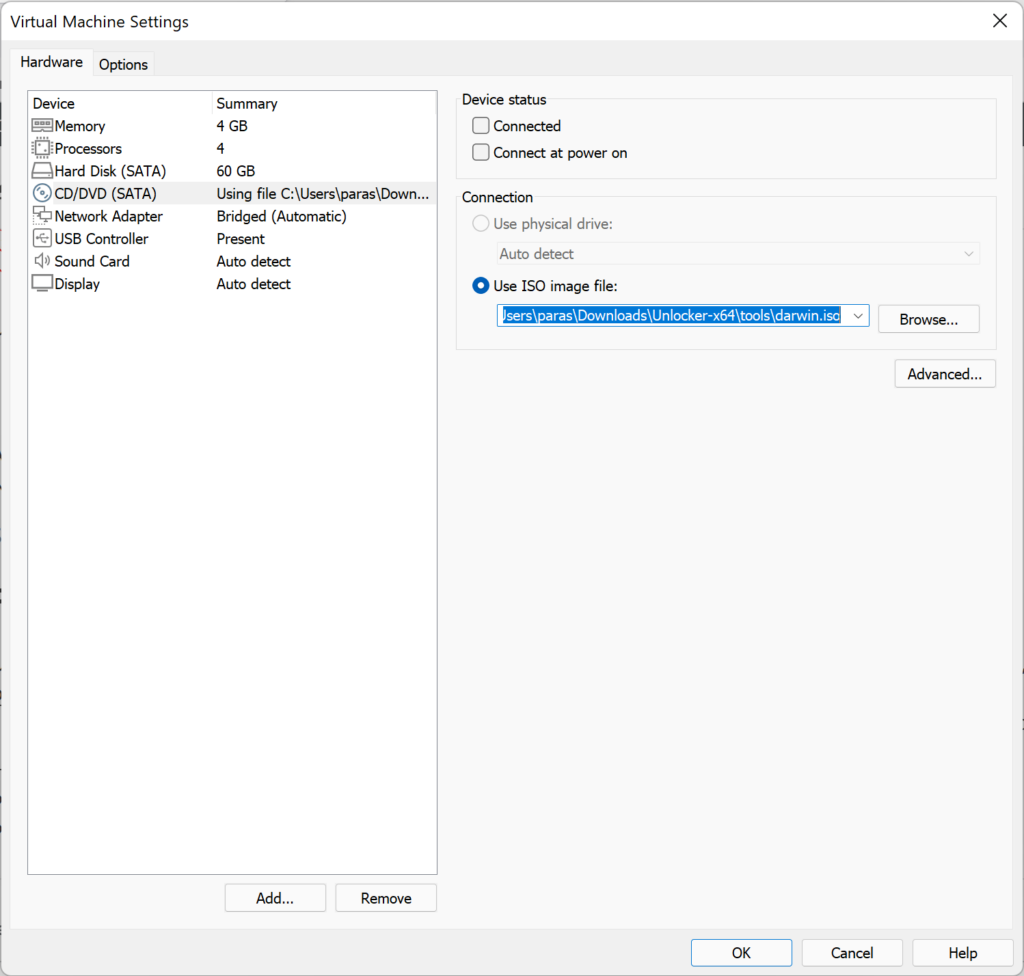
L’image disque va alors monter sur macOS, et vous n’aurez plus qu’à installer les VMware Tools via l’installer présent dans l’image disque montée.
Vers la fin de l’installation, vous devrez autoriser l’extension système en vous rendant dans les Préférences système, rubrique Sécurité et confidentialité. Ici, tapez votre mot de passe et cliquer sur « Autoriser » en bas à droite de la fenêtre des Préférences système.
Quand macOS vous demandera de redémarrer, ne le faites pas immédiatement, et attendez avant la fin de l’installation des VMware Tools. Vous pouvez ensuite redémarrer.
Après le redémarrage, macOS vous affichera dans « A propos de ce Mac » qu’il a 128Mo de mémoire vidéo à disposition, ça reste faible, mais si vous redimensionnez la fenêtre, la définition de la machine virtuelle s’adaptera en conséquence.
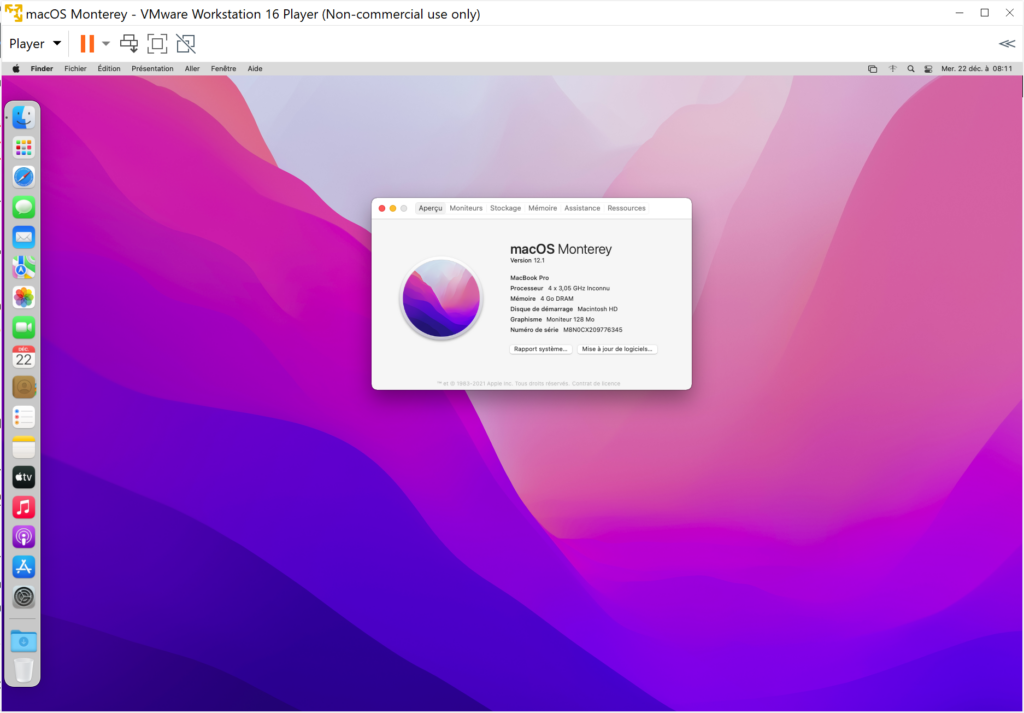
La version de Monterey présente dans l’iso est macOS 12.0.1. macOS 12.1 est maintenant disponible, et vous pouvez donc mettre votre système virtuel à jour via l’outil de mise à jour classique de macOS.
Voilà pour ce tutoriel.



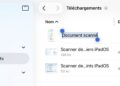
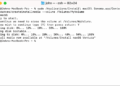
Bonjour.
J’essaye de suivre pas à pas votre tuto pour créer un mac os monterey.
J’ai téléchargé et installé vmware 16, téléchargé et lancé unlocker, le programme a téléchargé des fichiers, j’ai tapé la touche enter quand il me l’a demandé.
J’ai téléchargé l’image iso du système mac os monterey.
J’ai lancé vmware, allé dans create a new virtual machine, coché le bouton pour installer le système plus tard,mais quand je vais dans la liste de apple mac os X, la dernière version affichée est la 11.1, ce n’est ni la 12 ni la 13 comme sur le tuto.
Pourquoi ?
Dois-je installer quelque chose en plus manuellement pour avoir les autres versions ?
Merci pour le tuto qui est très complet!
Bonjour,
Il n’y a rien besoin d’installer en plus normalement.
Le script a peut-être été mis à jour depuis la rédaction du tutoriel.
Et si vous essayez de sélectionner macOS 11.1 en tentant d’installer macOS Monterey quand même avec ce réglage, est-ce que ça fonctionne ?
Merci à vous. 🙂
Merci Paul de la réponse.
J’y avais effectivement pensé, mais le système plante quand je lance le fichier vmx après avoir ajouté les lignes écrites dans le tuto.
J’ai un processeur intel.
Voilà ce que je peux dire.
Peut-être à bientôt.
Merci encore !
Très curieux.
Avez-vous essayé avec macOS Big Sur 11.1 du coup ?
Pour voir ce qu’il se passe.
Edit : Juste pour être sur, normalement ça devrait être le cas si votre machine est suffisamment récente, mais votre processeur possède bien la possibilité d’utiliser la technologie VT-x ?
De même, cette option est bien activée dans le BIOS/UEFI de votre PC ?
C’est quoi comme CPU que vous avez ? Et quel est le modèle de votre PC (si PC portable ou de marque et non monté sur mesure) ?
Bonjour,
Mon pc tourne avec un AMD 5600X, j’ai bien suivi toutes les étapes mais si je colle les lignes dédiés aux proc AMD dans le VMX quand je lance la machine j’obtiens l’erreur « Error while powering on: Failed to start the virtual machine. » Une idée ?
AutoUpdate : J’ai modifié le virtualHW.version à 16 au lieu de 19 et ça fonctionne !
Bonjour,
J’allais regarder ce soir si je trouvais une solution. Merci pour votre retour.