Je vous ai déjà expliqué comment créer une clé USB d’installation de Windows et de macOS.
Il manque encore principalement un type de système d’exploitation à traiter et la série sera pour ainsi dire complète (si on mets de côté les OS BSD, Solaris etc…, beaucoup moins présent dans le milieu informatique).
On va donc voir ici une méthode simple pour créer une clé d’installation de vos distributions Linux, peu importe laquelle, pour peu qu’elle soit dispo sous forme d’image ISO bootable. Ce qui est très majoritairement le cas.
La méthode suivante fonctionne sur macOS, Windows et la plupart des distributions Linux (si vous avez déjà un Linux installé et opérationnel sur votre machine). C’est pour cette raison que j’ai choisis de vous présenter cette méthode, elle est la plus universelle à mon sens, mais il y en a d’autres qui fonctionneraient tout aussi bien.
Pré-requis
En pré-requis, il vous faudra forcément :
- Un ordinateur qui nous servira à créer la clé USB, qui peut être différent de la machine qui recevra le nouveau système.
- Une clé USB plus ou moins grosse suivant la distribution (globalement avec 4Go ou plus vous devriez être tranquille pour Linux), mais surtout, une clé USB qui soit rapide. Ainsi, évitez les clés USB commerciales que l’on a en cadeau par des entreprises, ou les clés USB à très bas prix, privilégiez une clé en USB 3 minimum qui propose suffisamment de débit.
Une clé USB trop lente risque de poser problème en plus de très fortement ralentir le processus d’installation. - Une image disque du système que vous souhaitez installer.
Quelques liens vers les sites de quelques distributions mères ou ayant une certaine importance :
Ubuntu | Fedora | Debian | Linux Mint | Raspbian
Quelques variantes officielles d’Ubuntu :
Kubuntu | Lubuntu | Xubuntu |Ubuntu MATE - Et pour finir, l’application qui nous servira à créer notre clé USB : balenaEtcher
A propos de Balena Etcher
L’outil que j’utilise et que je vais vous représenter ici, puisque j’en ai déjà parlé, s’appelle Etcher.
Cet outil je l’utilise depuis longtemps, avant même que la version 1.0 soit publié et alors qu’il n’était qu’en beta, et avant également qu’il soit racheté (je suppose qu’il s’agit d’un achat), par balena il y a quelques années.
Etcher est disponible pour Windows, macOS et Linux (en .appimage toutefois).
C’est un outil totalement gratuit et très simple à utiliser.
Nous allons voir ça dans la suite de cet article.
Utilisation
Une fois Etcher installé sur votre machine, Mac ou PC, connectez votre clé USB puis lancez le logiciel.
Attention, durant la phase de création, votre clé USB sera effacée, veillez à en sauvegarder son éventuel contenu avant l’utilisation de ce logiciel.
Au lancement, la fenêtre de l’application vous montre directement les trois étapes qui seront à effectuer. Dans l’ordre, le choix de l’image disque, le choix de la clé USB si celle détectée par défaut n’est pas celle que vous souhaitez utiliser, puis le flashage de la clé USB avec le contenu de l’ISO.
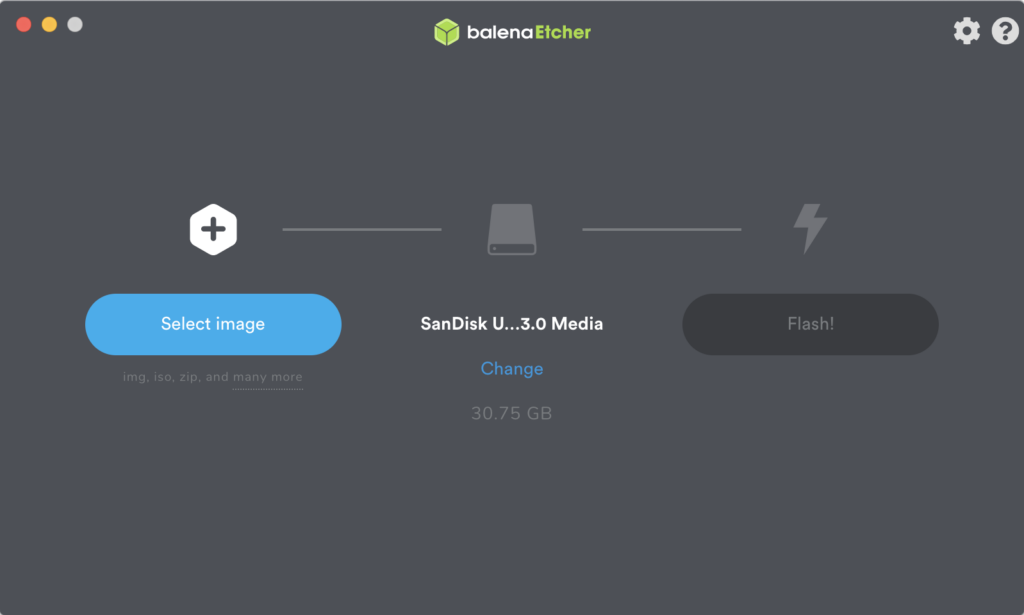
Commencez par cliquer sur Select image, puis allez chercher l’ISO de la distribution que vous aurez choisis et téléchargé en pré-requis.
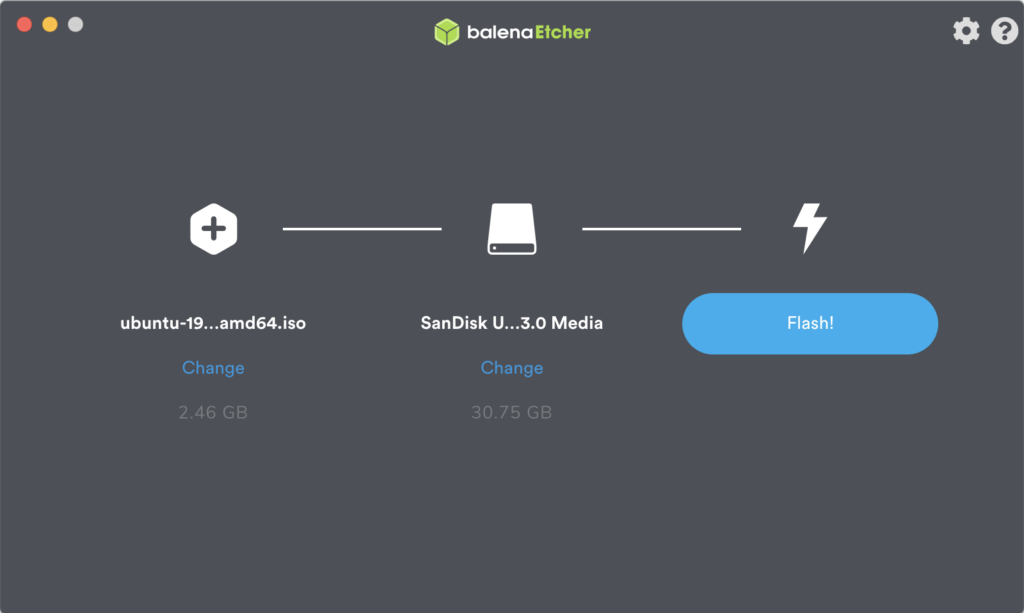
Ensuite, si vous n’avez qu’une seule clé USB connectée à votre machine, elle devrait être correctement détectée et sélectionnée par défaut.
Si tel n’est pas le cas, vous pouvez cliquer sur Change et sélectionner la conne clé USB. Dans tous les cas, vérifiez bien qu’il s’agit de la clé que vous souhaitez utiliser pour éviter toute perte de données.
En cliquant sur Change à la deuxième étape, vous obtenez cette fenêtre :
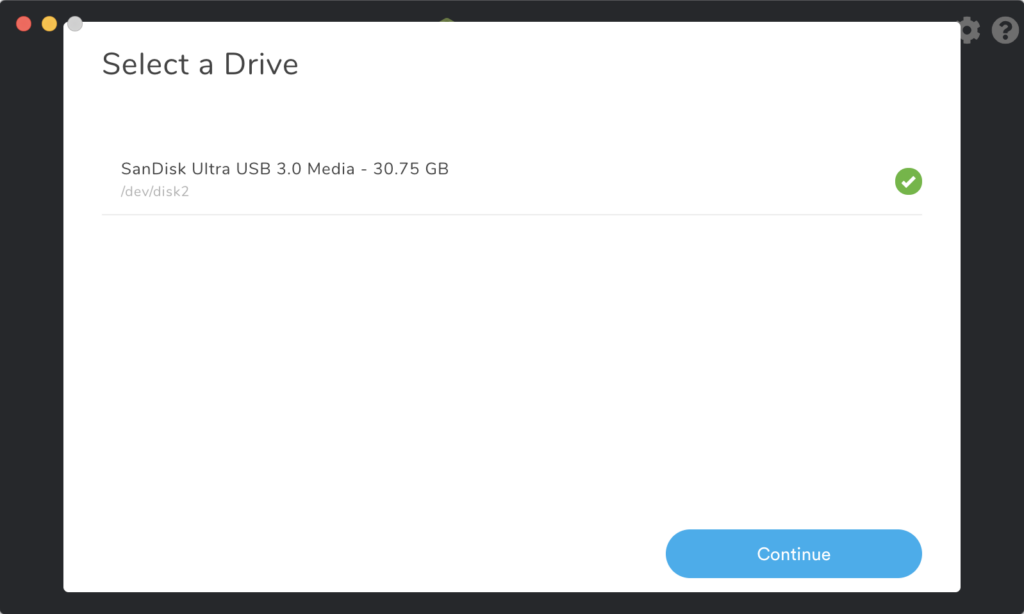
Etcher vous demandera ensuite votre mot de passe utilisateur, que vous soyez sur Windows ou macOS d’ailleurs. Saisissez-le ici.
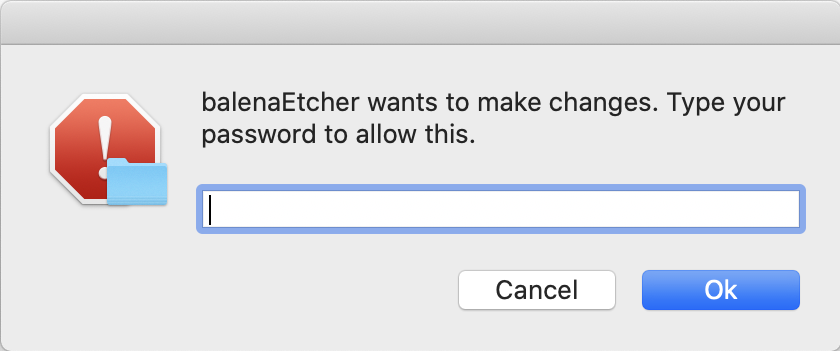
Le flashage démarrera ensuite et durera de quelques secondes à quelques dizaines de secondes suivant la clé utilisées.
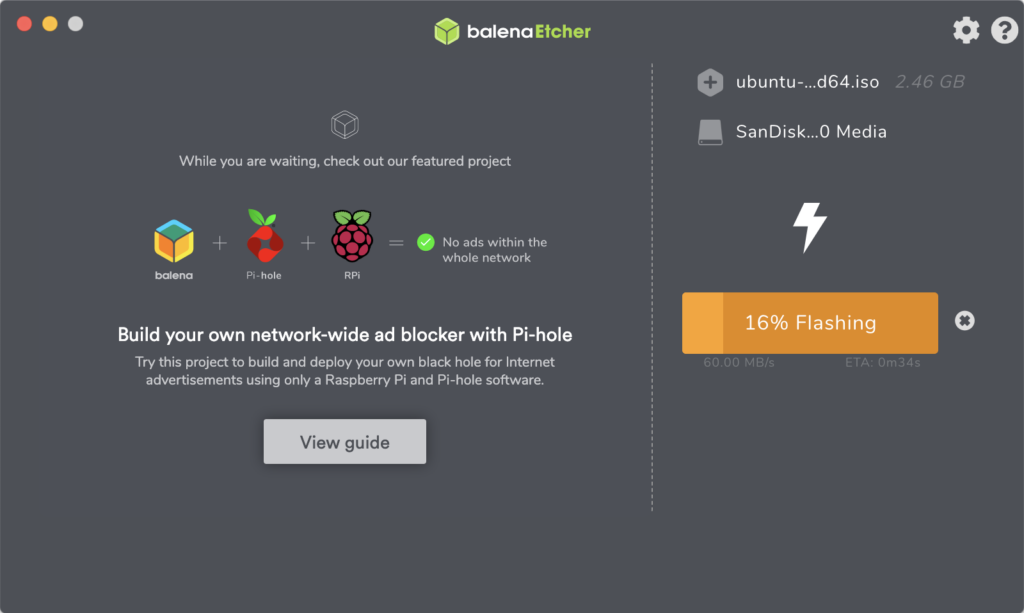
Une fois terminé, vous obtiendrez cette fenêtre et la possibilité de préparer une autre clé juste derrière ce premier flashage.
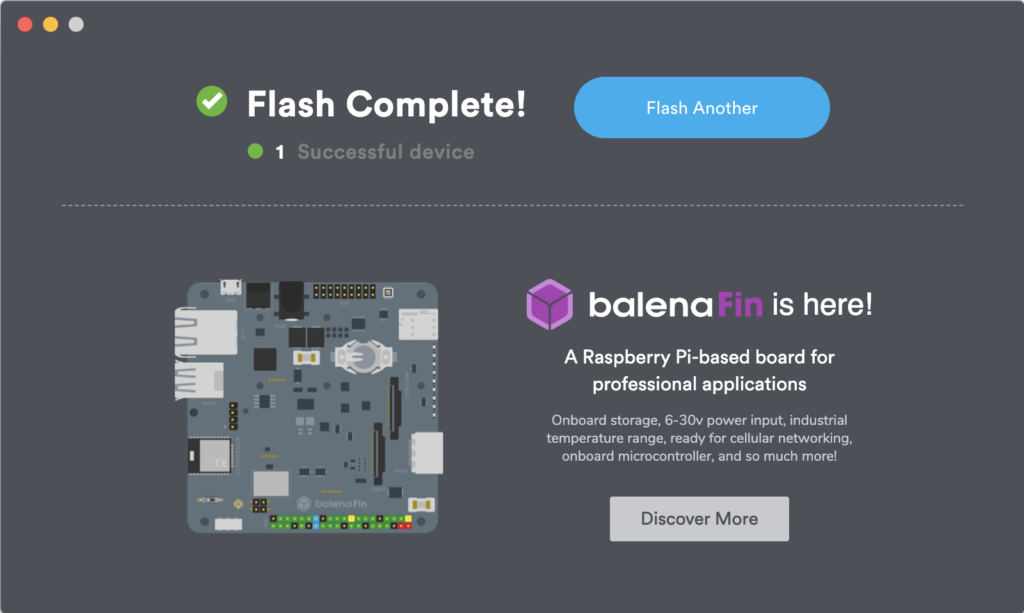
Informations complémentaires
En cliquant sur la petite roue dentée en haut à droite de la fenêtre principale de l’application, vous avez la possibilité de désactiver une option intéressante, qui est « Anonymously report errors and usages statistics to balena.io.
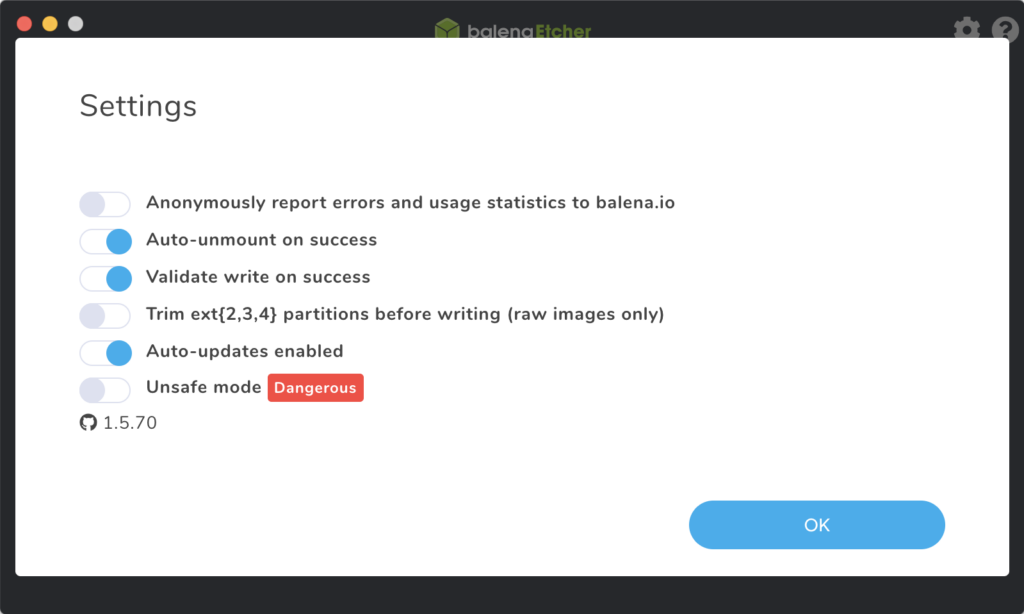
Je n’aime personnellement pas envoyer ce genre d’informations, donc je décoche systématiquement l’option. A vous de voir suivant vos préférences…



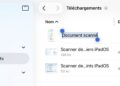
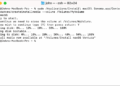
Bonjour,
Pouvez vous nous indiquer une adresse Paris Region parisienne où l’on pourait nous intaller Ubuntu ? Mon fils vient d’entrer en IUT d’informatique et nous n’arrivons absolument pas à installer Ubuntu. Nous avons rendu un premier ordinateur (ASUS) à la Fnac il y a 3 jours et avons pris une autre réference (DELL INSPIRON 15 7591 YMTP) mais sommes dans une impasse ( et ses cours reprennent bientôt).
Merci de votre aide
Mais c’est pire.
Pouvez vous nous aider
Bonjour Madame, je vous contacte par mail pour vous aider directement.
Je ne connais pas d’adresse à Paris, n’habitant absolument pas en région parisienne, mais je peux essayer de vous aider à distance si vous le souhaitez.
Je vous envoie un mail dans quelques minutes.
Pour ceux que ça peut intéresser : https://aful.org/gul/liste
C’est la liste des Groupes d’Utilisateurs locaux de Linux (GUL) francophones qui permet de se rapprocher d’utilisateurs de sa ville ou région.