Pas d’erreur dans le titre, Bitlocker est bien disponible sous Windows 10 Famille, du moins, sous une forme beaucoup plus simple et limitée en fonctions.
Nous allons voir dans cet article comment désactiver cette fonction lorsque l’option idoine n’apparait pas dans le Panneau de configuration.
Explications
En réinstallant un petit PC tactile d’entrée de gamme, j’ai eu la surprise de voir mon disque système, « le C », pour ne pas le nommer, chiffré par Bitlocker alors que Windows 10 Home (ou Famille) n’est pas sensé proposer cette fonction.
En réalité, il semble qu’une version plus légère en fonctions de Bitlocker soit présente sur les versions Home pour les PC ayant une puce TPM. Ce qui est le cas de mon petit Medion Akoya E2215T.
Il est utilisable en l’état mais le fait qu’il soit chiffré ne m’allait pas pour deux raisons :
- Quand on fait trop de reboots successifs, le système nous demande la clé de déchiffrement pour déverrouiller le disque.
- Un cadenas (ouvert) apparait sur l’icône du disque.
Aucune option de déchiffrage n’étant présente dans le Panneau de configuration, il va falloir tâter de la ligne de commandes. 😉
Rien de très sorcier, pour déverrouiller un lecteur du chiffrement Bitlocker, suivez la manipulation suivante.
Déchiffrer un lecteur verrouillé par Bitlocker
Bien entendu, vous devez être sous une session fonctionnelle et avoir les droits d’administration sur la machine pour effectuer la manipulation suivante.
Ouvrez PowerShell comme administrateur. Sous la version 1703 de Windows 10, il vous suffit de faire un clic secondaire sur le menu Démarrer et choisir l’option Windows PowerShell (admin).
Ensuite, dans votre fenêtre PowerShell (fenêtre avec fond bleu), tapez la commande suivante :
Disable-Bitlocker -MountPoint "C:"
Remplacez la lettre C de la commande (en gras dans mon exemple) par la lettre du lecteur chiffré et que vous souhaitez déverrouiller.
Il faut par contre laisser les deux points (:) après la lettre.



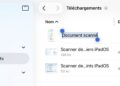
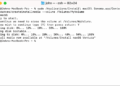
C:\WINDOWS\system32>Disable-Bitlocker -MountPoint « E: »
‘Disable-Bitlocker’ n’est pas reconnu en tant que commande interne
ou externe, un programme exécutable ou un fichier de commandes.
Bonjour,
Avez-vous bien utilisé PowerShell et non pas l’invite de commande ?
Bonjour j’essai de déverrouiller un disque dur externe mais je n’y arrive pas avec PowerShell admi.
j’écris votre ligne avec la partition d: mais ça me donne la meme chose que M.Luc
PS C:\Windows\system32> Disable-Bitlocker -MountPoint d:
Disable-Bitlocker : Ce lecteur est verrouillé par le chiffrement de lecteur BitLocker. Vous devez déverrouiller ce
lecteur à partir du Panneau de configuration. (Exception de HRESULT : 0x80310000)
Au caractère Ligne:1 : 1
+ Disable-Bitlocker -MountPoint d:
+ ~~~~~~~~~~~~~~~~~~~~~~~~~~~~~~~~
+ CategoryInfo : NotSpecified: (:) [Write-Error], COMException
+ FullyQualifiedErrorId : System.Runtime.InteropServices.COMException,Disable-BitLocker
Bonjour,
Apparemment ce n’est pas tout à fait la même erreur.
Question bête mais avez-vous essayé comme indiqué dans le message d’erreur, via le Panneau de configuration ?
Avez-vous essayé avec les guillemets entourant la lettre ? :
C:\Windows\system32> Disable-Bitlocker -MountPoint « D: »
Tenez-moi informé. 😉
mon essai avec guillemets
PS C:\Windows\system32> PS C:\Windows\system32>Disable-Bitlocker -MountPoint “D:”
Get-Process : Impossible de trouver un paramètre correspondant au nom « MountPoint ».
Au caractère Ligne:1 : 42
+ PS C:\Windows\system32>Disable-Bitlocker -MountPoint “D:”
+ ~~~~~~~~~~~
+ CategoryInfo : InvalidArgument : (:) [Get-Process], ParameterBindingException
+ FullyQualifiedErrorId : NamedParameterNotFound,Microsoft.PowerShell.Commands.GetProcessCommand
Vous avez deux fois « PS C:\Windows\system32> ».
Je vous contacte par mail, si vous avez renseigné un mail valide, ça sera plus simple. 😉
Bonjour,
J’ai essayé la technique que vous avez dit mais j’ai ce message
Get-CimInstance : Accès refusé
Au caractère C:\WINDOWS\system32\WindowsPowerShell\v1.0\Modules\BitLocker\BitLocker.psm1:144 : 13
+ Get-CimInstance `
+ ~~~~~~~~~~~~~~~~~
+ CategoryInfo : PermissionDenied: (root\cimv2\Secu…cryptableVolume:String) [Get-CimInstance], CimExcep
tion
+ FullyQualifiedErrorId : HRESULT 0x80041003,Microsoft.Management.Infrastructure.CimCmdlets.GetCimInstanceCommand
Get-Win32EncryptableVolumeInternal : F: n’est associé à aucun volume BitLocker.
Au caractère C:\WINDOWS\system32\WindowsPowerShell\v1.0\Modules\BitLocker\BitLocker.psm1:344 : 35
+ … bleVolume = Get-Win32EncryptableVolumeInternal -MountPoint $MountPoin …
+ ~~~~~~~~~~~~~~~~~~~~~~~~~~~~~~~~~~~~~~~~~~~~~~~~~~~~~~~~~
+ CategoryInfo : NotSpecified: (:) [Write-Error], COMException
+ FullyQualifiedErrorId : System.Runtime.InteropServices.COMException,Get-Win32EncryptableVolumeInternal
Je n’y comprends pas grand chose, qu’est ce que je dois faire
Bonjour, pouvez-vous me détailler les étapes effectuées ? Quelle commande avez-vous tapé ?
Un grand merci pour cette information qui m’a permis de déverrouiller définitivement « Bitlocker » imposé sur mon UC DELL.
Bonjour! Je pensais enfin être libéré de ce BitLocker si sournois mais voilà ce que le bougre me rétorque une fois l’offensive lancée via la ligne de commande indiquée… Et je dois avouer que je ne comprends pas bien
Disable-Bitlocker : Le chiffrement de lecteur BitLocker ne peut pas être désactivé sur le lecteur du système
d’exploitation tant que la fonction de déverrouillage automatique n’a pas été désactivée pour les lecteurs de données
fixes et amovibles associés à cet ordinateur. (Exception de HRESULT : 0x80310029)
Au caractère Ligne:1 : 1
+ Disable-Bitlocker -MountPoint « C: »
+ ~~~~~~~~~~~~~~~~~~~~~~~~~~~~~~~~~~
+ CategoryInfo : NotSpecified: (:) [Write-Error], COMException
+ FullyQualifiedErrorId : System.Runtime.InteropServices.COMException,Disable-BitLocker
Bonjour,
Une petite recherche sur internet m’a sorti ce résultat qui me semble correspondre à votre situation :
https://answers.microsoft.com/fr-fr/windows/forum/all/déverrouillage-automatique-bitlocker/c6914c58-efd4-4ba3-b099-e2935748e12f
Il y a une solution qui y est donnée.
Merci pour votre réactivité! Malheureusement je n’ai pas de possibilité de gérer BitLocker par le biais du panneau de configuration. BitLocker est installé c’est certain mais rien n’est visible… (j’essaye d’installer Linux et c’est lui qui m’a informé que Bitlocker est activé…)
Il y a un cadenas sur votre disque dans l’explorateur de fichier ?
Bonjour,
j’essaie moi aussi d’installer Ubuntu en dual boot sur ma machine windows 10 (famille), et l’installation se bloque car on me demande de désactiver Bitlocker. Je ne peux pas y accéder via le panneau de configuration, donc j’essaye la commande que vous proposez, et cela ne fonctionne toujours pas. Je n’ai pas de cadenas sur mon disque dans l’explorateur de fichier.
Bonjour,
S’il n’y a pas de cadenas c’est que Bitlocker n’est pas fonctionnel sur votre disque.
Votre problème d’installation vient probablement du Secure Boot, à désactiver dans le BIOS/UEFI.
N’hésitez pas si vous ne savez pas où le trouver, je peux vous guider.
Je vous remercie pour votre réponse !
Finalement désactiver le Secure Boot n’a pas été utile, mais j’ai tout de même trouvé une solution.
Avant de lancer l’installation de Linux, j’ai préalablement partitionné mon disque, puis lancer l’installation sur celle ci, au lieu d’utiliser leur option d’installation « à côté de Windows ». Je suis tout de même en dual boot comme je le souhaité !
Ah oui, effectivement, si vous saviez déjà démarrer sur le support d’installation, le problème ne venait pas du Secure Boot.
Cool que vous ayez finalement réussis. 🙂
Bonne utilisation d’Ubuntu. 🙂