Si vous avez un disque dur externe et que vous souhaitez par exemple vous en servir comme disque pour la sauvegarde Time Machine mais que vous souhaitez aussi avoir une partition compatible avec des systèmes Windows, vous serez confronté à un problème.
En effet, Time Machine requiert le type de formatage HFS+ pour fonctionner, alors que Windows ne sait par défaut pas lire ni écrire ce format. Je ne vais pas réinventer la roue et je vous renvoie donc à cet article pour avoir la liste des formats inscriptibles par chaque système. Il va donc falloir trouver une solution. Cette solution c’est le partitionnement de votre disque dur externe. Ce mot barbare veut juste dire que vous allez couper votre disque dur en deux (c’est une image…) afin de faire croire au système que vous avez deux disques durs connecté au lieu d’un. Ce qui fait que vous pourrez avoir deux types de système de fichiers différents (ou plus).
Nous allons voir dans cet article comment partitionner un disque en deux sur OS X El Capitan en beta 4, mais la méthode devrait rester la même avec les betas suivantes ainsi qu’avec la version finale, prévue pour cet automne.
Pré-requis
En premier, sachez que votre disque dur sera effacé, vos données présentes sur votre disque dur externe devront donc être sauvegardées ou vous devrez utiliser un disque dur déjà vierge de toutes données.
Préparation du disque dur
Une fois votre disque dur externe connecté à votre Mac, lancez l’Utilitaire de disque. Vous le trouverez dans le dossier Utilitaires lui-même situé dans votre dossier Applications, ou en faisant une recherche avec Spotlight et en tapant « utilitaire de disque ».
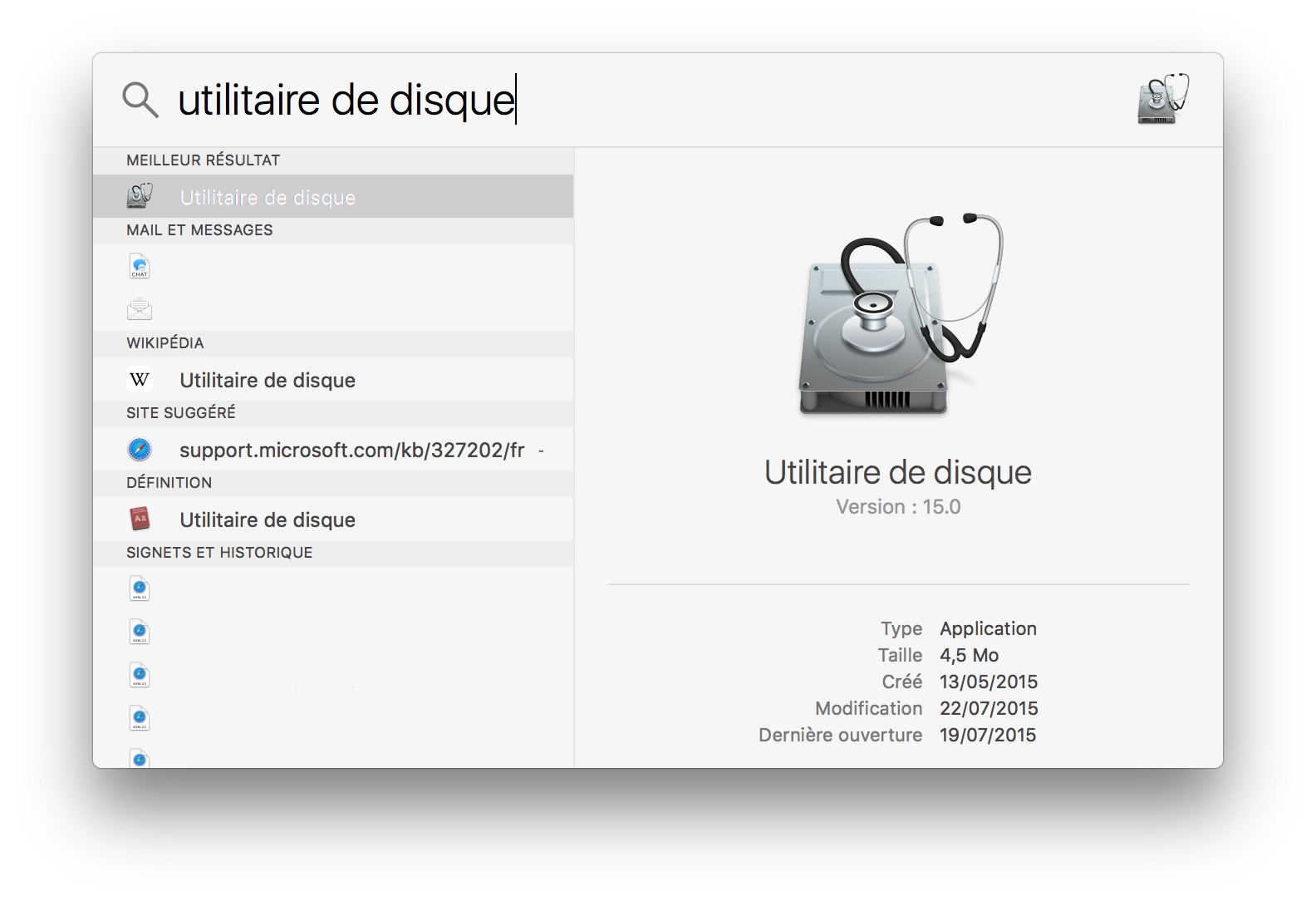
Lancez l’Utilitaire de disque en appuyant sur Entrée une fois celui-ci sélectionné.
L’Utilitaire de disque une fois lancé, vous pouvez observer votre disque dur dans la barre latérale gauche :
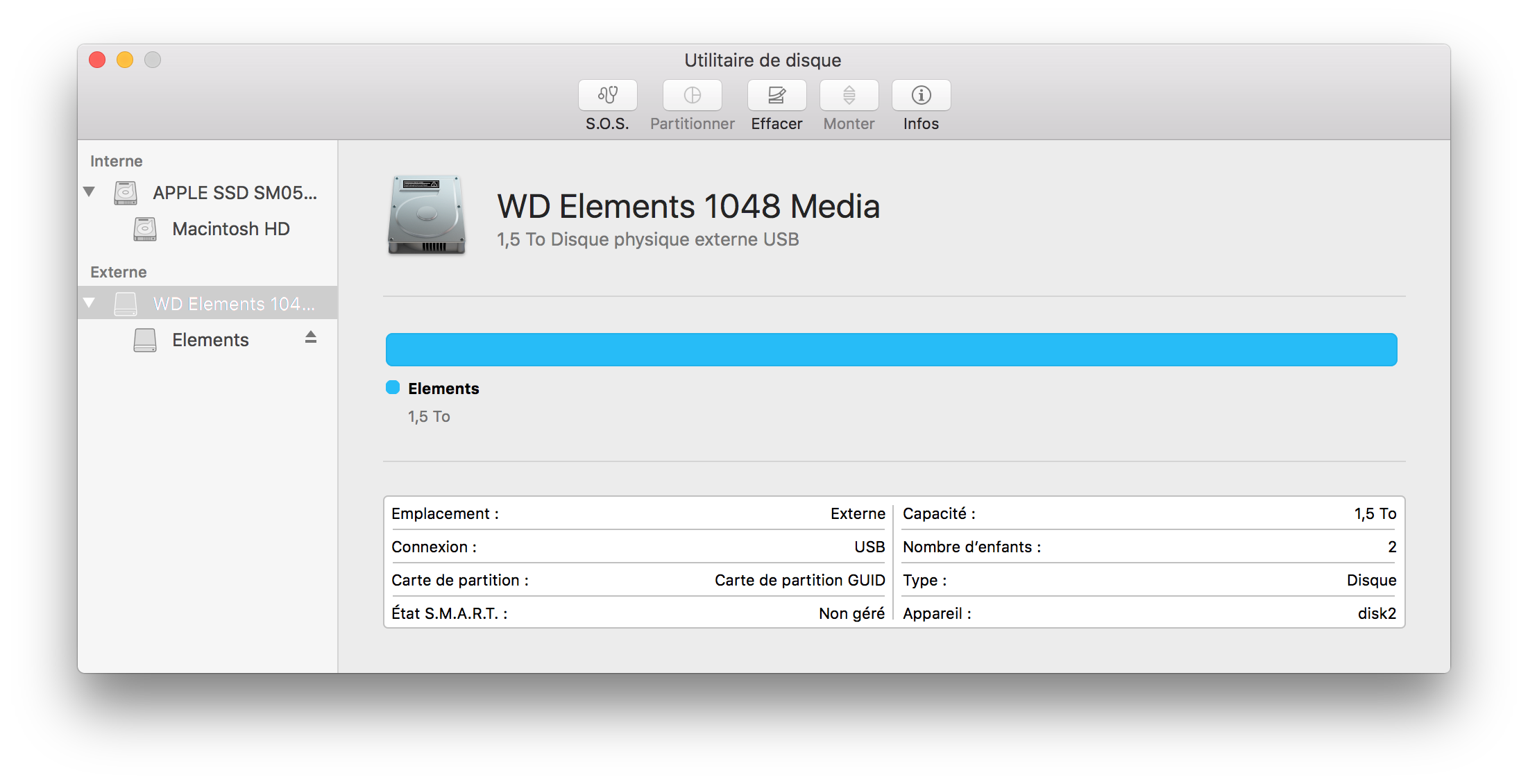
Ici, ne confondez pas. Il est important de différencier le disque dur complet des partitions. En effet, le disque dur c’est l’élément qui est aligné le plus à gauche. Les éléments en dessous légèrement décalé vers la droite sont les différentes partitions de votre disque. Vous comprendrez mieux la différence lorsque l’on aura partitionné notre disque.
En premier, il faut que votre disque dur soit en HFS+. Ce n’était pas le cas sous les systèmes antérieurs il me semble, mais sous El Capitan, sous la beta 4, votre disque doit être en HFS+ initialement pour pouvoir le partitionner. Il me semble que ceci est un bug et que ce ne sera pas le cas dans la version finale.
Cliquez donc sur votre disque, l’élément le plus aligné à gauche, nous allons l’effacer.
Ensuite, cliquez sur Effacer, en haut dans les outils.
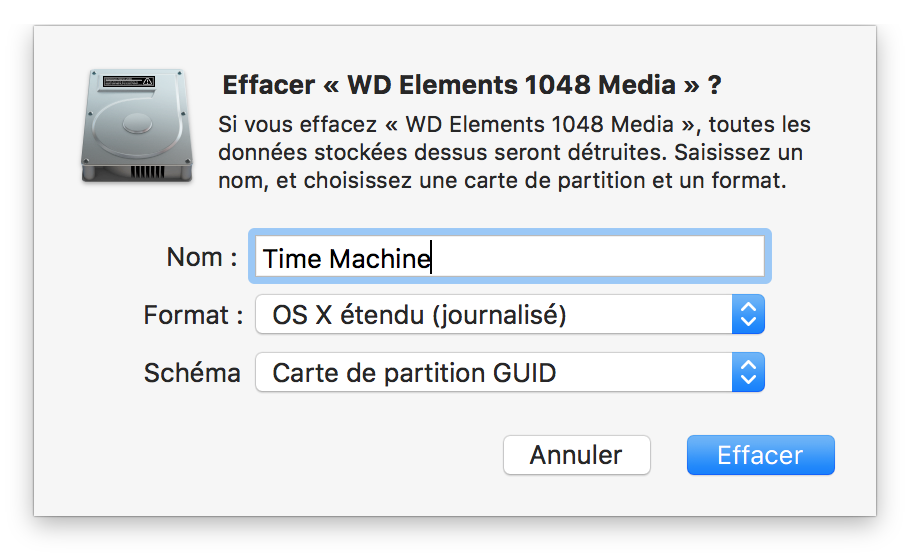
Donnez éventuellement un nom, qui sera modifié plus tard.
En format, choisissez OS X étendu (journalisé), donc, nous le changerons après. En schéma, choisissez Carte de partition GUID.
Quelques secondes plus tard, votre disque dur sera formaté en HFS+.
Maintenant, procédons au partitionnement.
Le partitionnement en lui-même
Sélectionnez votre disque dur (et non la partition, ne vous trompez pas) si celui-ci a été désélectionné et cliquez maintenant sur Partitionner.
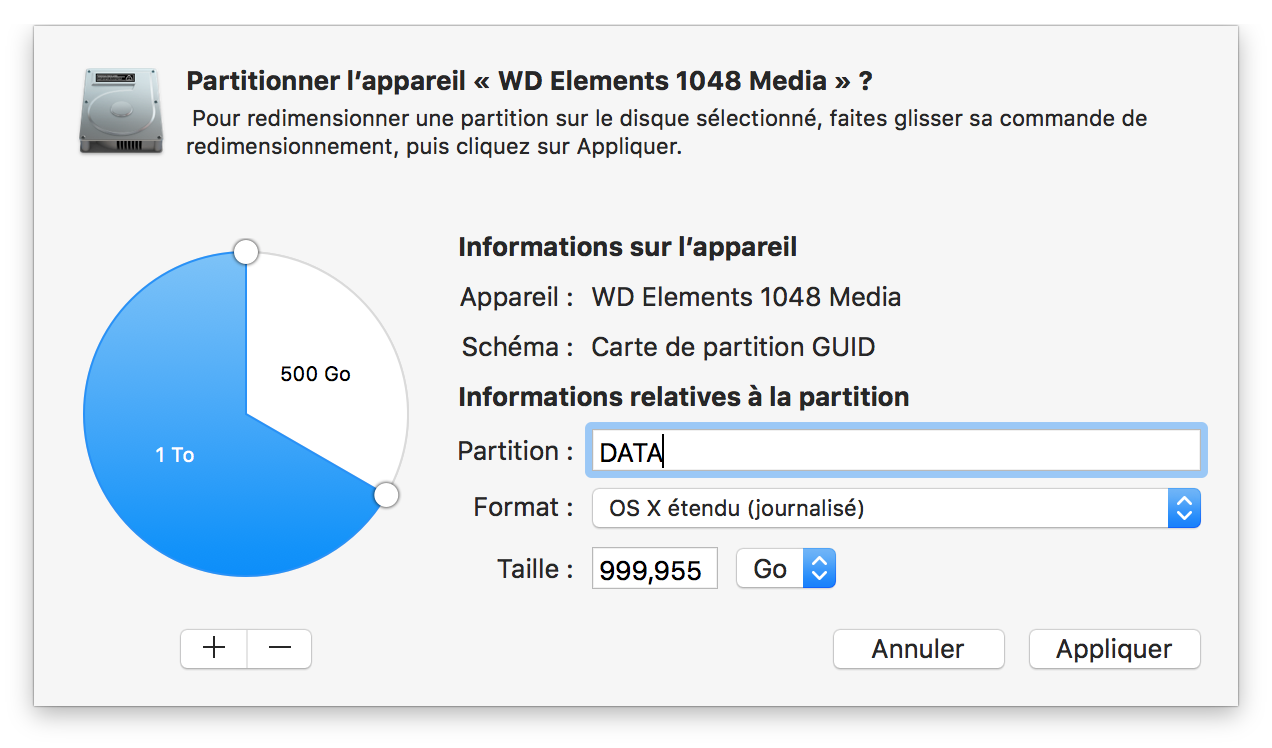
Sur cet écran, vous aurez donc à modifier :
- Le nom de votre partition numéro 1
- La taille de cette partition (ex : 500Go)
- Le nom de la partition numéro 2
- La taille de la partition numéro 2 (ex : 1000Go (1To))
Vous avez à gauche de la fenêtre un petit « camembert » qui vous permet de redimmenssioner grossièrement vos partitions ainsi qu’un petit + et un – qui vous permettent respectivement d’ajouter ou supprimer des partitions.
Il vous faudra donc créer une deuxième partition en plus de la première déjà présente, puis, donner un nom à ces deux partitions ainsi qu’une taille. Inutile pour le moment de donner un format, sous la beta 4 d’El Capitan ceci ne fonctionne pas, nous changerons ceci juste après.
Sur la version finale, ceci devrait fonctionner, vous pourrez donc essayer de le changer une fois qu’OS X El Capitan sera sorti en version finale et installé sur votre machine.
Cliquez sur « Appliquer » et patientez quelques secondes que le partitionnement se fasse.
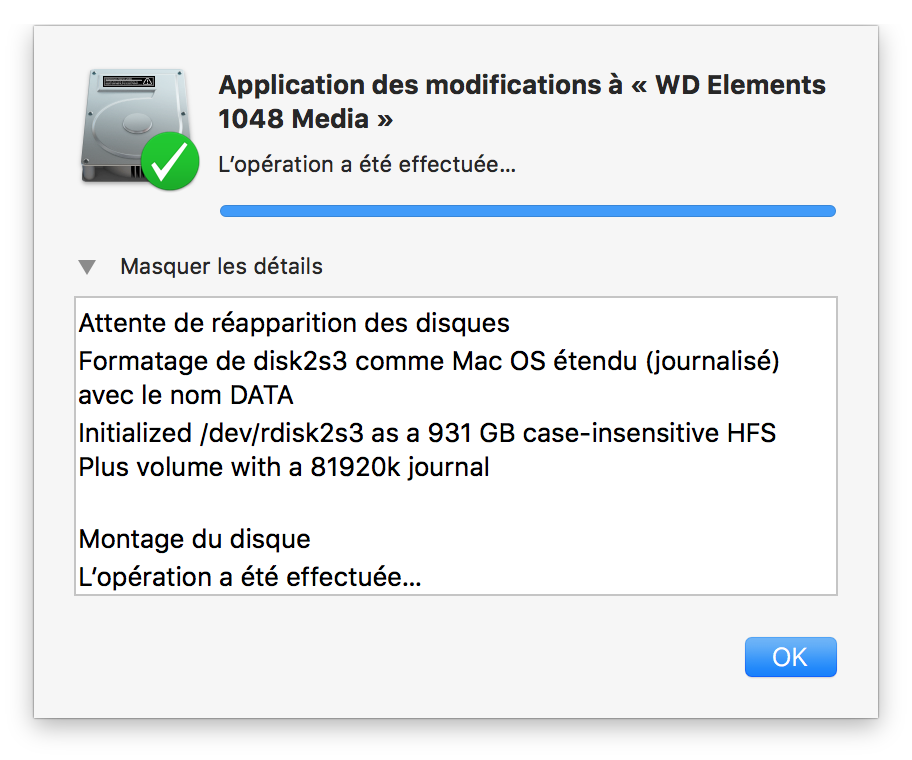
Une fois ceci effectué, cliquez sur « Ok » dans la fenêtre de réussite de l’opération.
Il va maintenant falloir modifier le format, sauf si vous l’avez fait et que ceci a fonctionné, par exemple dans le cas où vous êtes sur la version finale au moment ou vous lisez cet article (version finale qui n’est, au moment de la rédaction de cet article, pas encore disponible).
En principe vous avez deux partitions : une partition que vous avez créé pour Time Machine, et une partition qui accueillera vos données.
La partition pour Time Machine doit rester en HFS+, vous n’aurez donc à modifier que la deuxième partition.
Formatage en ExFAT de la partition de données
Sélectionnez votre partition de données, et non pas le disque complet, cette fois. Et c’est là que vous devez comprendre la différence. Un seul disque physique peut accueillir plusieurs partitions, qui sont toutes listées les unes en dessous des autres, et en dessous du disque physique complet.
Une fois votre partition sélectionnée, cliquez sur « Effacer ».
Ici, choisissez ExFAT dans la liste des formats et cliquez sur « Effacer ».
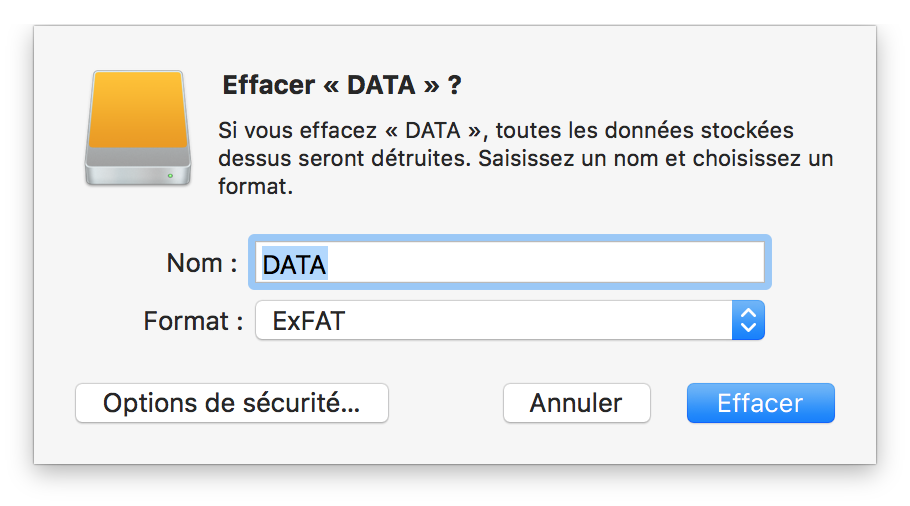
Voilà, votre disque dur est maintenant partitionné en deux. Vous devez donc avoir deux partitions, qui ne sont pas forcément de taille identique.
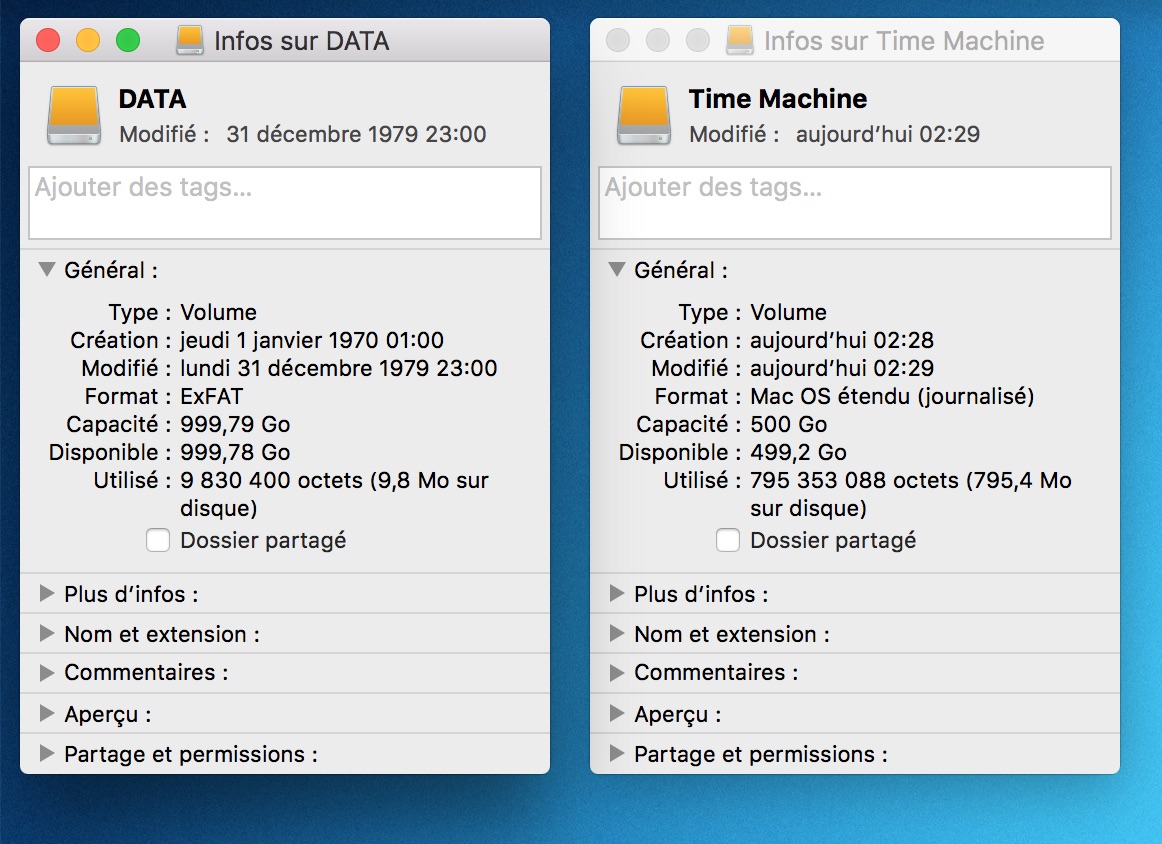
Notez que pour Time Machine, je recommande d’avoir au moins 1,5 à 2 fois la taille du disque à sauvegarder. Ceci afin de pouvoir remonter dans le temps suffisamment loin pour retrouver des fichiers effacés.
Si vous avez la moindre question sur le partitionnement, sur Time Machine ou sur l’utilisation d’un disque dur avec deux systèmes différents (Windows et OS X par exemple), n’hésitez pas à poser votre question en commentaire de cet article.




