Depuis Windows 7, Microsoft propose un outil de sauvegarde qui se présente sous la forme d’un outil de création d’une image de son système.
Cette image peut ensuite être restaurée afin de retrouver sa machine dans le même état que celui dans lequel elle était au moment de la création de cette image.
L’outil existe toujours mais n’a pas été migré dans les Paramètres de Windows 10 et Windows 11.
Sur ces versions de Windows, il faut aller chercher l’outil dans le Panneau de configuration, qui est toujours présent lui aussi sur ces systèmes.
Cet outil, s’il est très pratique, ne permet de sauvegarder que sur des volumes en NTFS, des DVD ou sur des partages réseau.
Sachez qu’il y a une méthode un peu détournée, qui permet malgré tout de sauvegarder sur un volume dans un autre système de fichiers, comme le FAT32 ou l’exFAT par exemple.
Il n’y a rien à installer, tout est natif à Windows.
Petit tutoriel ici sur Windows 11.
De quoi parle t’on ?
La création d’une image système peut se faire avec l’outil représenté sur la capture d’écran suivante :
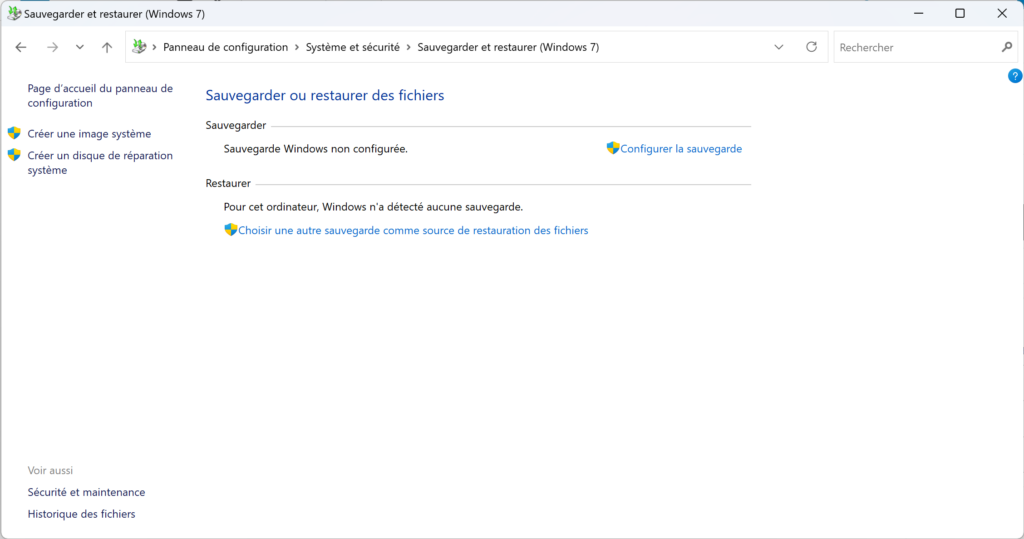
En cliquant sur le lien Créer une image système situé dans la zone de gauche de cette fenêtre, on nous demande de choisir une destination pour notre image.
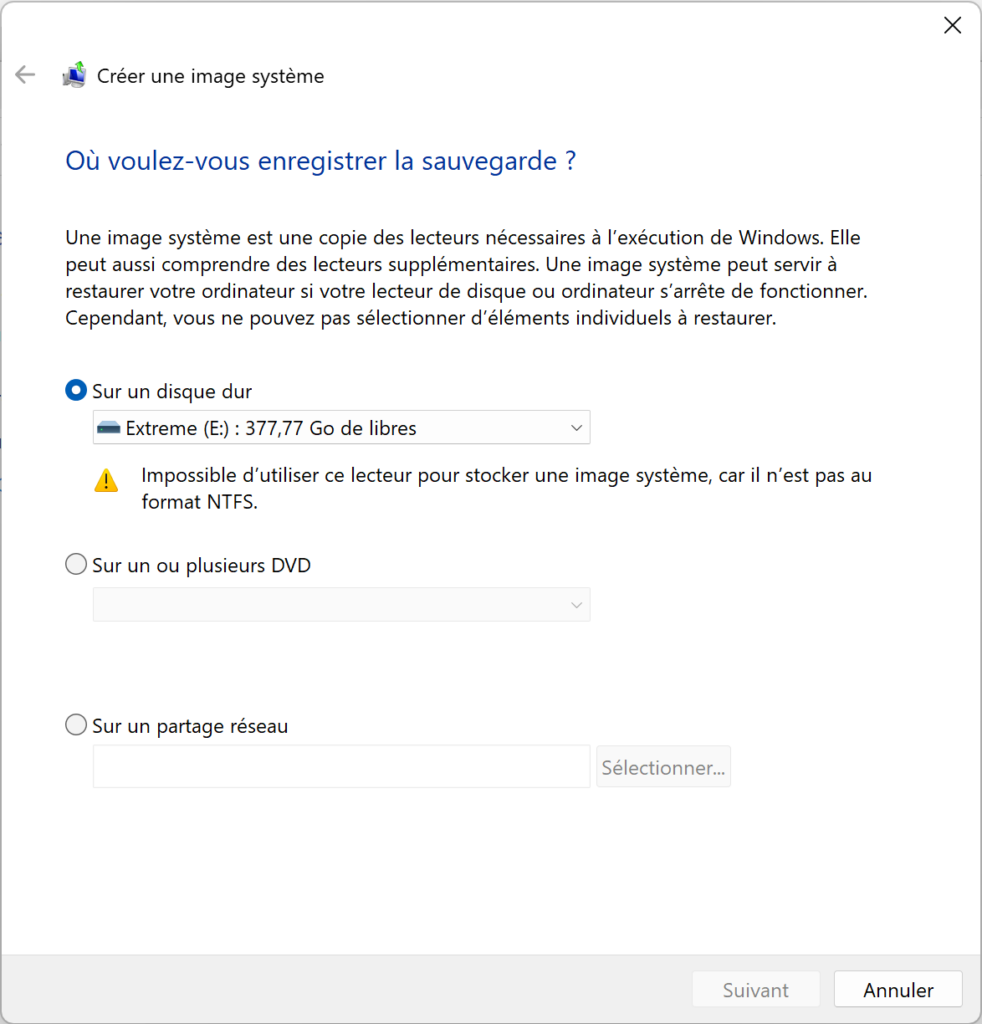
Seulement, comme vous pouvez le voir sur la capture précédente, si je sélectionne mon SSD SandDisk Extreme en exFAT, je ne peux pas continuer la procédure, puisque cet outil requiert du NTFS.
Les explications pour contourner la restriction
C’est là qu’intervient l’astuce à laquelle j’ai pensé et que je viens de mettre en pratique avec succès.
C’est pour cette raison que je rédige ce petit tutoriel.
Cette astuce consiste en la création d’une image de disque dur au format VHD ou VHDX, que l’on prendra soin de stocker sur la partition en exFAT (dans mon cas, mais ça devrait fonctionner avec n’importe quel système de fichiers montable sous Windows) et que l’on formatera en NTFS.
Ainsi, l’outil de sauvegarde n’y verra que du feu et permettra ensuite la sauvegarde.
Attention, pour une restauration éventuelle de cette sauvegarde via un environnement WinPE par exemple, vous devrez être en mesure de monter ce VHD dans cet environnement (WinPE est un environnement minimal basé sur Windows qui peut servir à des tâches d’administration ou de maintenance).
La mise en pratique du contournement
Commençons par ouvrir la gestion des disques (clic secondaire sur le bouton démarrer puis Gestion des disques).
Sélectionnez le disque sur lequel vous allez créer votre sauvegarde puis choisissez dans le menu Action l’option Créer un disque dur virtuel.
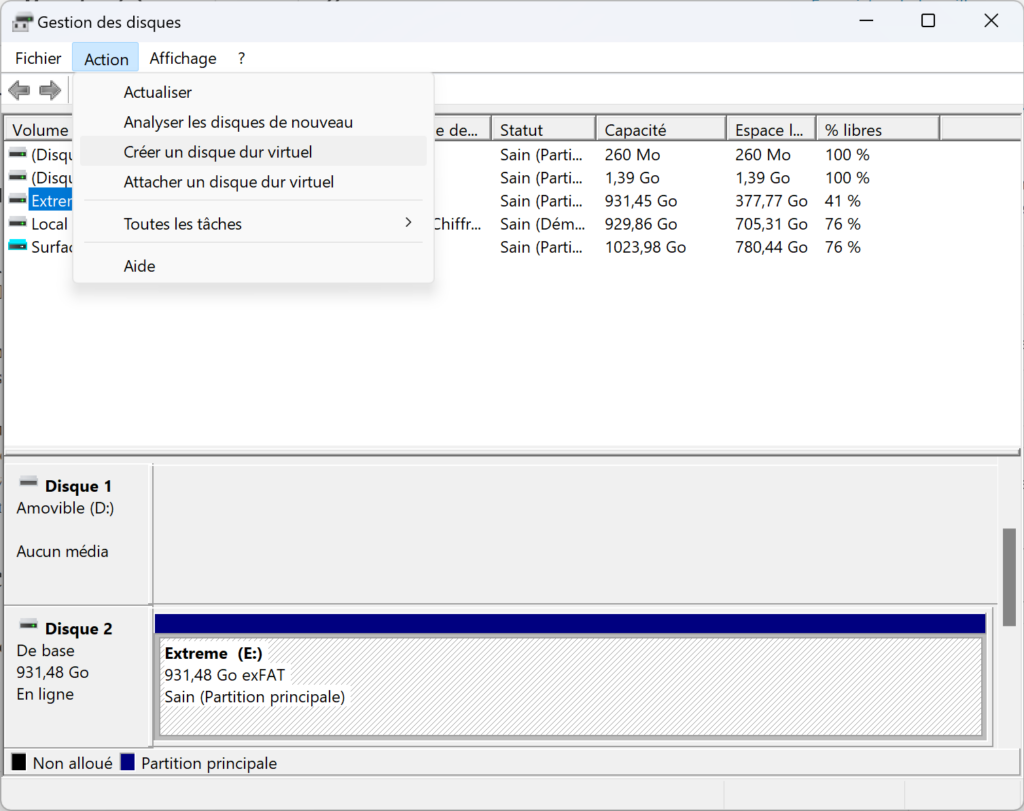
Dans la fenêtre qui s’ouvre, sélectionnez un emplacement (donc votre disque externe en exFAT par exemple) et un nom pour le fichier image.
En format, choisissez VHD ou VHDX selon ce que vous pensez être le mieux pour votre cas, en vous basant sur les indications données.
Globalement, pour des disques virtuels de moins de 2To, choisissez VHD, sinon VHDX, pour faire simple.
En type choisissez une taille fixe dans la mesure du possible, sinon choisissez une taille dynamique, en gardant en tête que si votre disque interne à sauvegarder fait 1To, vous devez créer un disque virtuel de 1To.
Vous pouvez techniquement créer un disque virtuel de 1To en taille dynamique sur un disque physique qui a moins d’espace disponible, mais gardez en tête que vous aurez un soucis si vous essayez de remplir ce disque virtuel au delà de la capacité physique disponible sur votre disque externe physique en exFAT.
A titre d’exemple uniquement, voilà mes réglages :
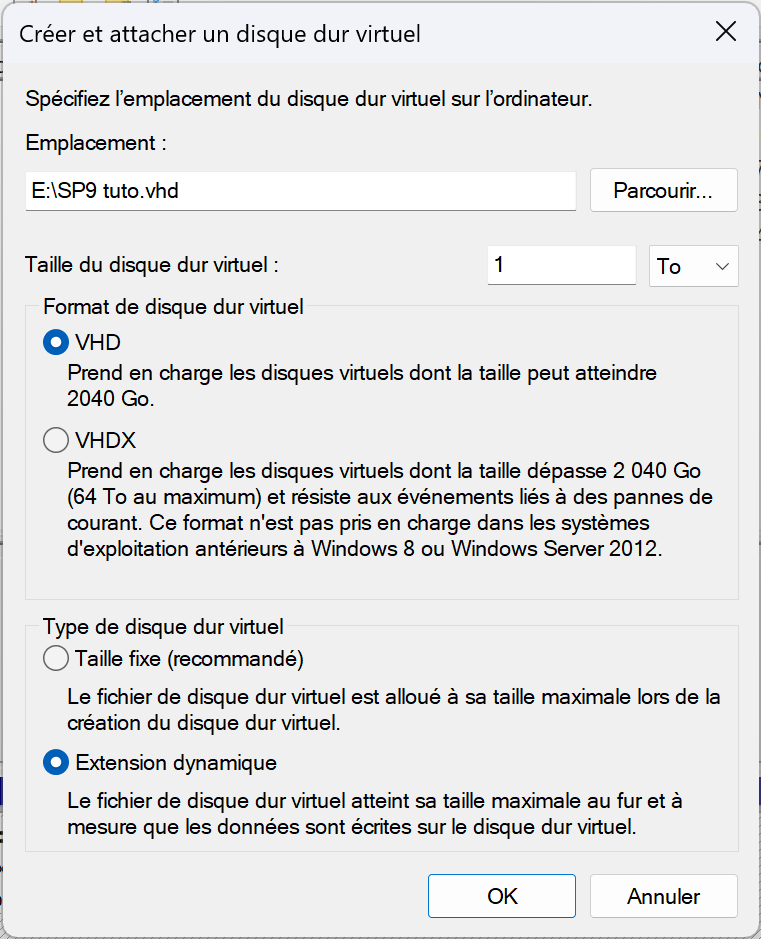
Maintenant que notre disque est crée, c’est comme pour un disque physique, il faut initialiser le disque et le formater afin de créer un système de fichier dessus.
Initialisation du disque virtuel
Pour initialiser votre disque virtuel, faites un clic secondaire sur ce dernier qui a dû apparaître dans l’outil de gestion des disques.
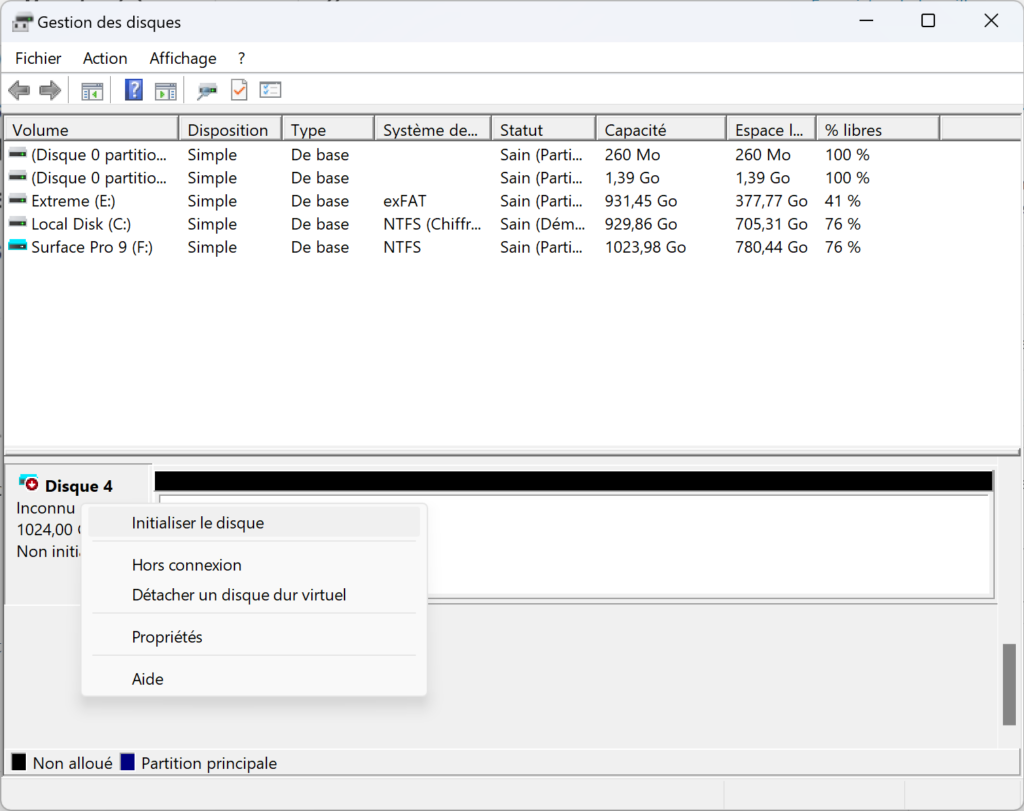
Attention, il faut faire votre clic sur la partie de gauche représentant le disque en intégralité et pas sur la partition du disque représentée dans la partie droite de la fenêtre.
Choisissez ensuite Initialiser le disque puis choisissez une partition GPT.
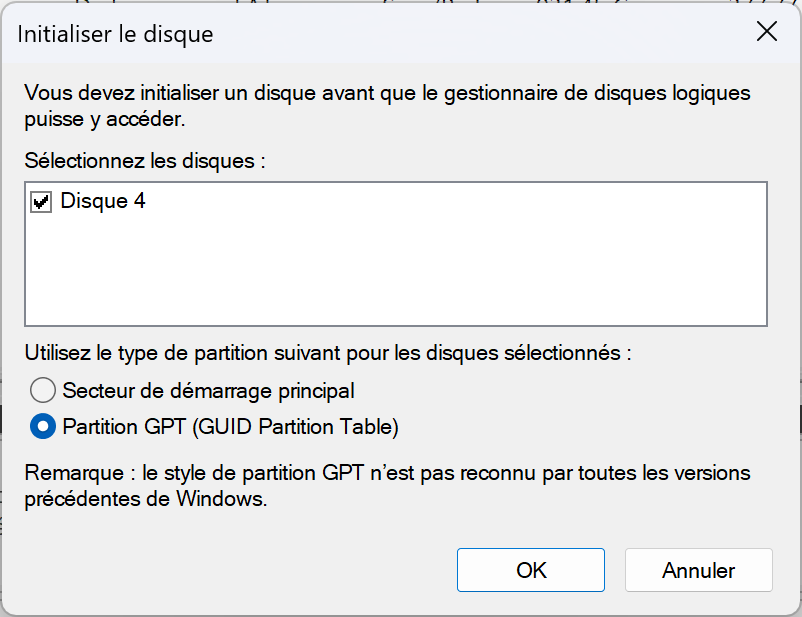
Voilà, le disque étant initialisé, nous allons maintenant créer notre partition en NTFS.
Formatage du disque virtuel
Pour créer notre partition NTFS, il vous faut faire un clic secondaire sur la partition du disque qui est représentée à droite de la fenêtre.
Ici choisissez Nouveau volume simple…
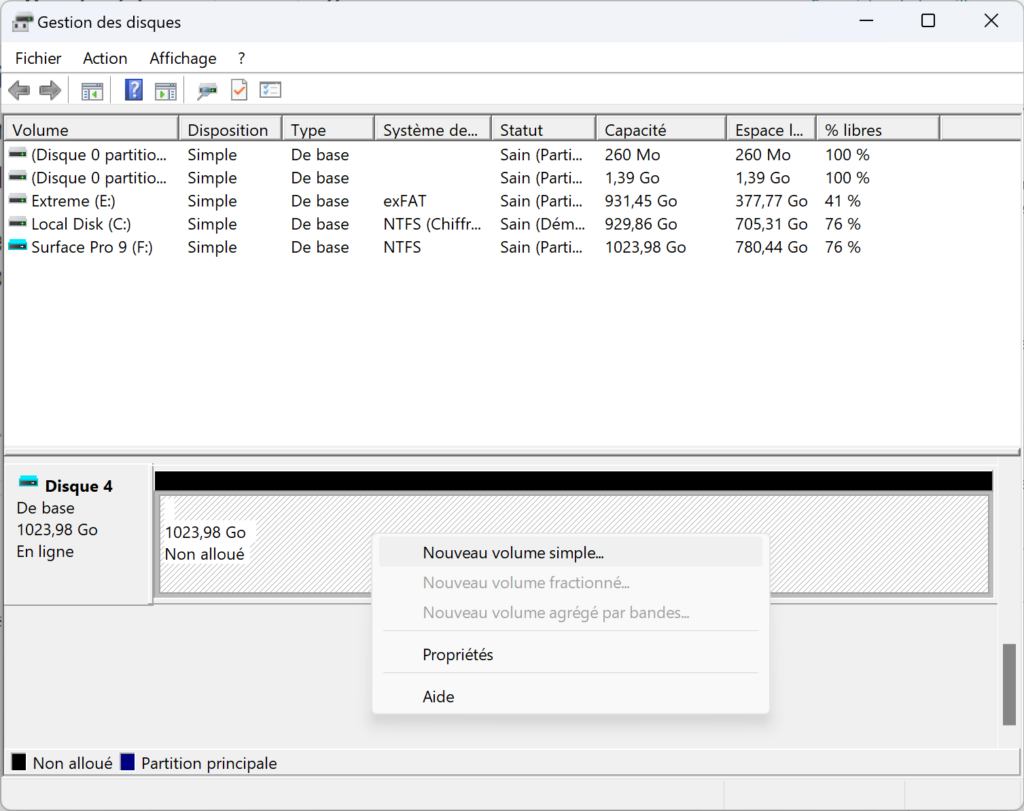
Dans l’assistant qui se sera ouvert, cliquez simplement sur le bouton Suivant une première fois :
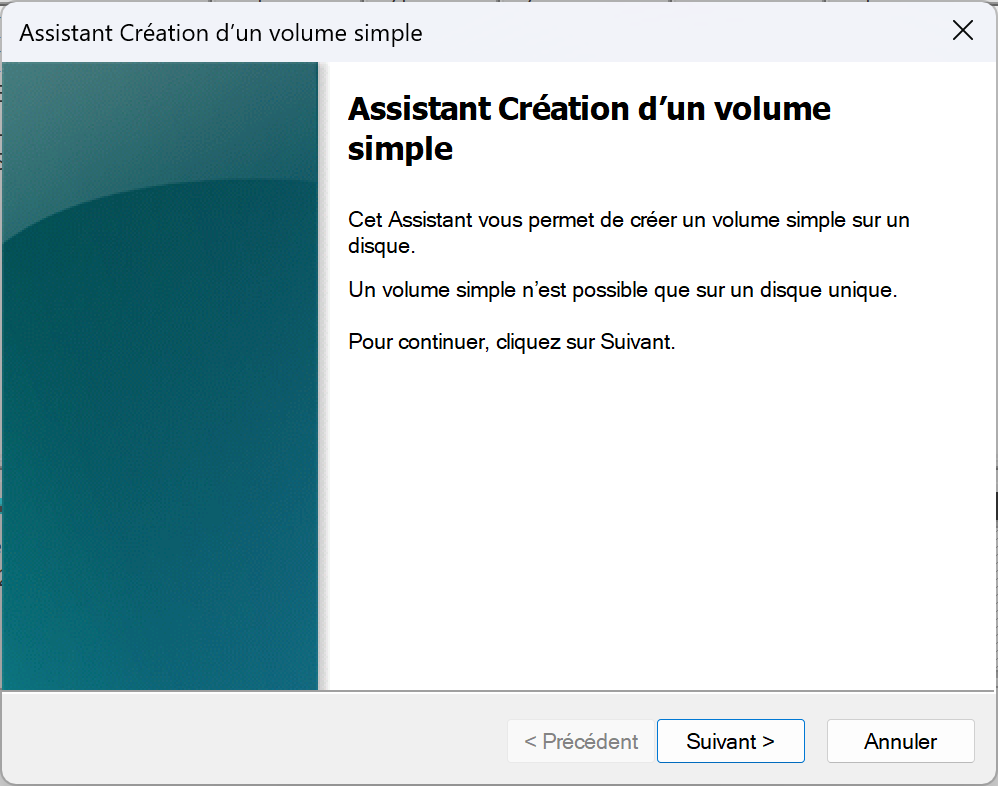
Sur la deuxième page, si vous ne touchez à rien, normalement la taille du volume est équivalente à la totalité de l’espace disque disponible dans votre disque dur virtuel. Il ne faut donc toucher à rien sur cette écran.
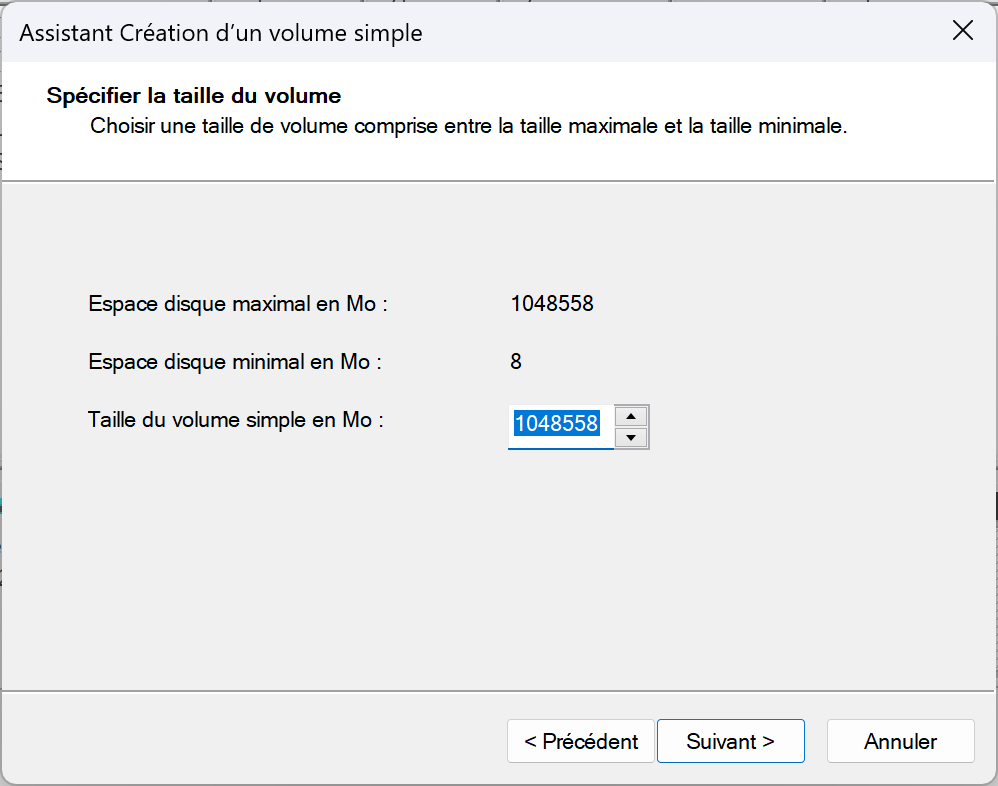
Sur l’écran suivant, on vous demande de choisir une lettre pour le lecteur.
Il s’agit du point de montage de votre disque virtuel, là encore, inutile de modifier quoi que ce soit en principe.
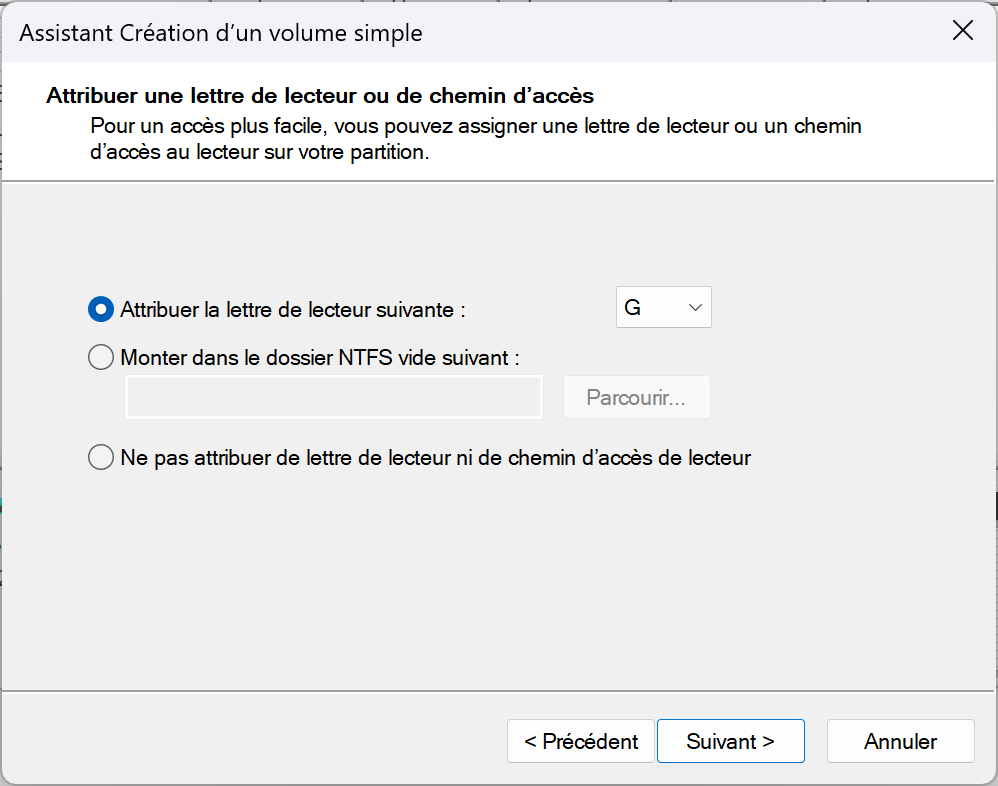
En revanche, sur la page d’après, il est nécessaire de vérifier que le système de fichier sélectionné est bien le NTFS, et de donner un nom à votre volume.
Le nom sera celui qui apparaitra en nom de partition dans votre explorateur de fichiers Windows, et aussi dans l’outil de sauvegarde d’image système.
Choisissez donc un nom qui vous convient.
Vérifiez que le formatage rapide est sélectionné puis cliquez sur Suivant.
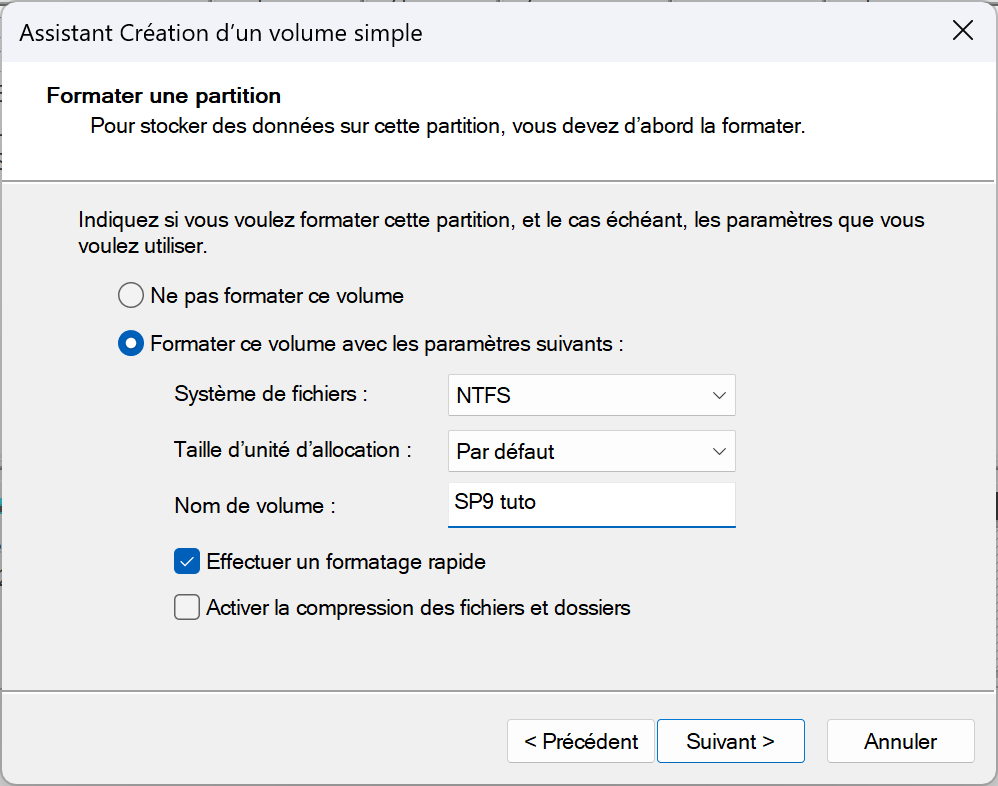
Vous pouvez ensuite fermer l’assistant en cliquant sur Terminer.
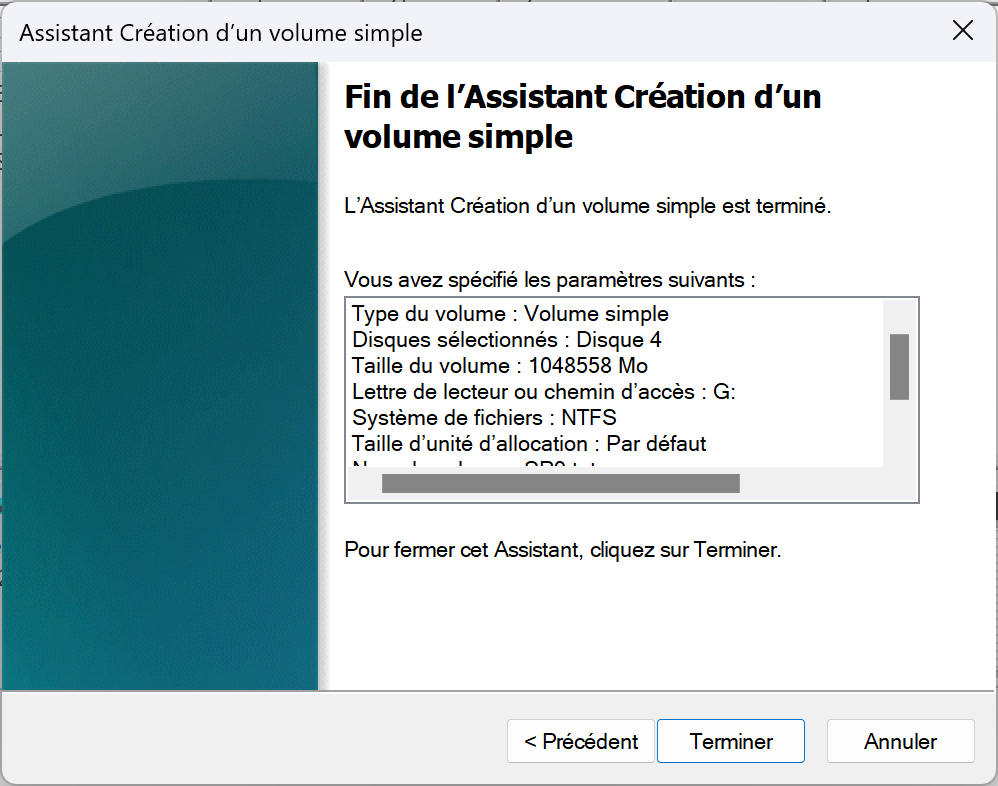
Le formatage prendra quelques secondes ou un peu plus suivant la taille de disque virtuel que vous aurez choisis.
Utilisation de ce disque virtuel dans l’outil de création d’image système
Maintenant que notre disque est prêt, il suffit de retourner dans l’outil de sauvegarde hérité de Windows 7 pour lancer l’utilitaire de création d’image système.
Après une nouvelle recherche des périphériques disponibles, votre disque virtuel devrait apparaître dans la liste.
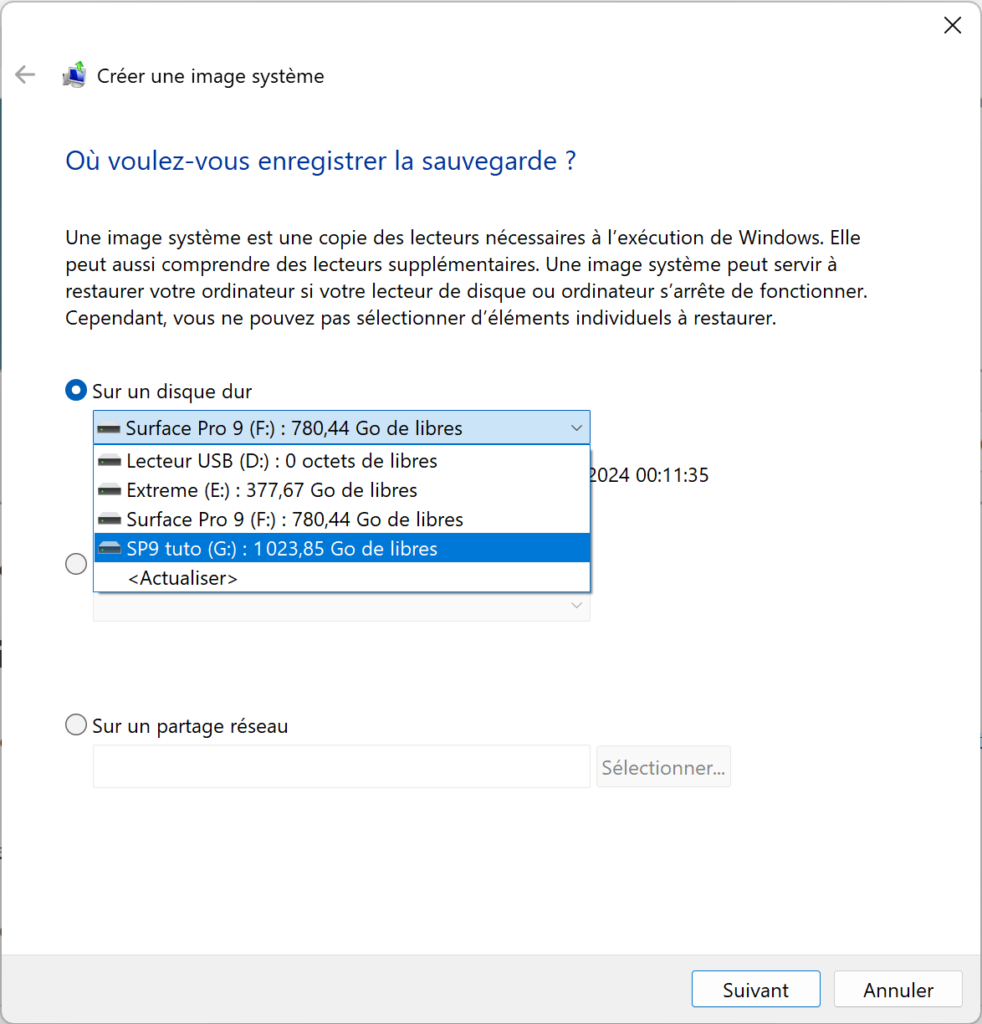
En le sélectionnant, vous n’aurez plus le message d’alerte vous disant que le disque n’est pas en NTFS.
Vous pouvez alors continuer l’assistant de sauvegarde.
A savoir
- Si vous avez plusieurs disques ou partitions internes, vous pouvez si vous le souhaitez toutes les sauvegarder dans une seule et même image système et donc sur un seul et même disque virtuel.
- Un disque virtuel se comporte comme un disque physique.
Il est donc nécessaire de l’éjecter de la même manière qu’un disque physique après utilisation en faisant un clic secondaire sur la partition montée dans l’explorateur de fichiers Windows puis en choisissant Éjecter.
Pour monter un disque virtuel, vous pouvez au choix passer par l’outil de gestion des disques, ou directement cliquer sur l’icône de son fichier via l’explorateur de fichiers Windows.
Voilà pour ce tutoriel.
La manipulation peut sembler longue et difficile pour certains peut-être, mais en fait, hors temps de sauvegarde, ça se fait en quelques dizaines de secondes.




