J’écris cette nuit un article rapide pour vous donner une commande permettant d’obtenir l’espace qui est actuellement disponible sur un lecteur.
Cette commande est à utiliser via un invite de commandes (pas via PowerShell).
Je vous explique aussi comment l’utiliser.
D’abord, vous pourriez me demander à quoi ça sert, alors qu’on a l’information de manière graphique sous Windows depuis des lustres.
Et bien, je vois deux intérêts à cette commande.
Le premier est que c’est utilisable sur des Windows Server édition « Core », sans interface graphique.
Le second, est que c’est utilisable à distance, pour peu d’avoir activé le serveur SSH sur son PC.
SSH est en effet nativement intégré à Windows depuis une version de Windows 10 – je ne sais plus à partir de laquelle, vous m’en excuserez – via l’implémentation OpenSSH.
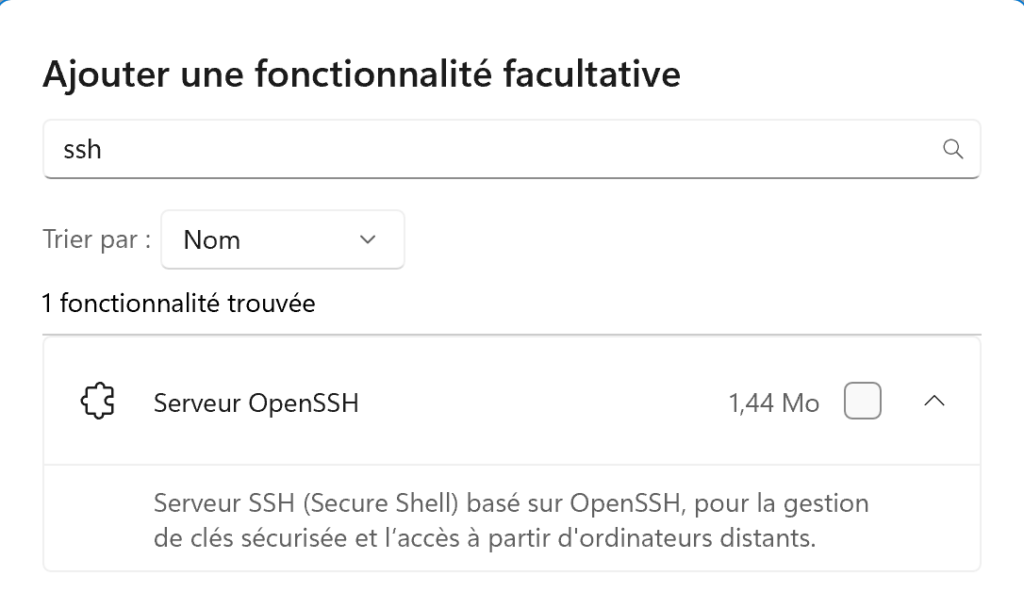
Ouvrir un invite de commandes
La première chose à faire est donc d’ouvrir un invite de commandes.
Sous Windows 10 ou antérieur, tapez cmd dans la recherche.
Sous Windows 11, recherchez soit invite de commandes, ou Terminal, puis choisissez l’invite de commande dans la zone de droite.
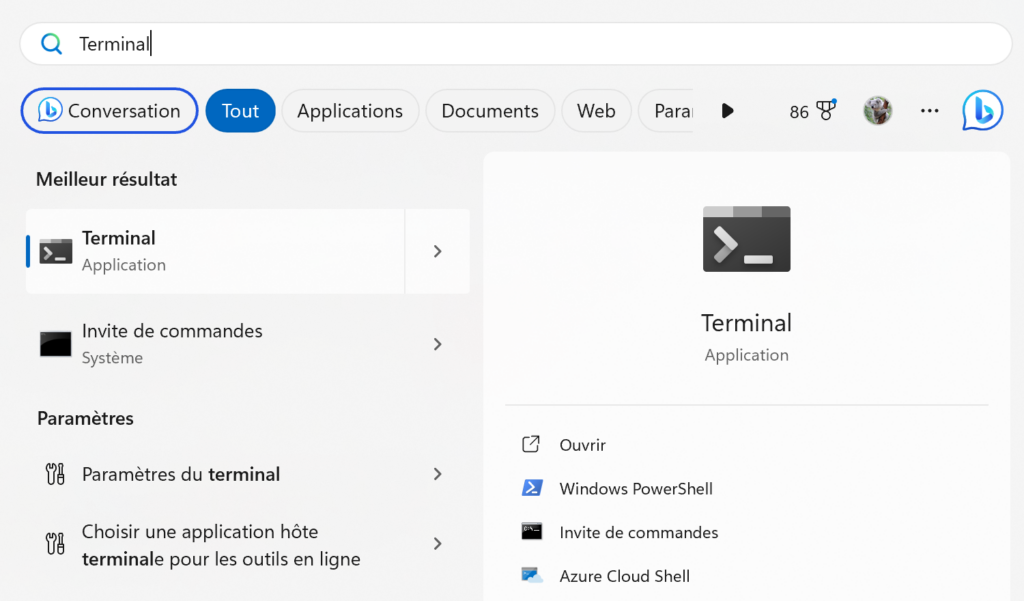
Si vous avez déjà un Terminal ouvert sur PowerShell, vous pouvez passer sur un invite de commandes via la petite flèche situé à droite des différents onglets de votre Terminal.
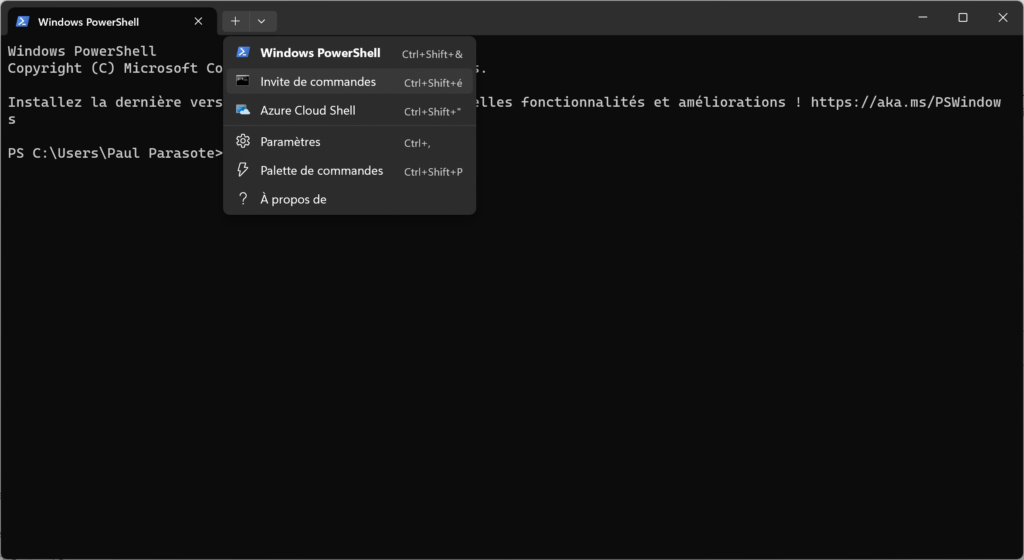
Afficher l’espace restant sur son support de stockage
La commande que je vous donne ci-dessous fonctionne avec n’importe quel volume qui est monté sur votre PC.
Ainsi, que ce soit un lecteur interne, un lecteur réseau, un disque dur, un SSD ou autre, la commande fonctionnera s’il a une lettre qui lui ai attribuée comme point de montage.
La commande à utiliser est la suivante : dir | findstr "libres"
Ce qui donne pour mon C:\ puis mon lecteur réseau V:\ (dossier partagé sur le réseau) :
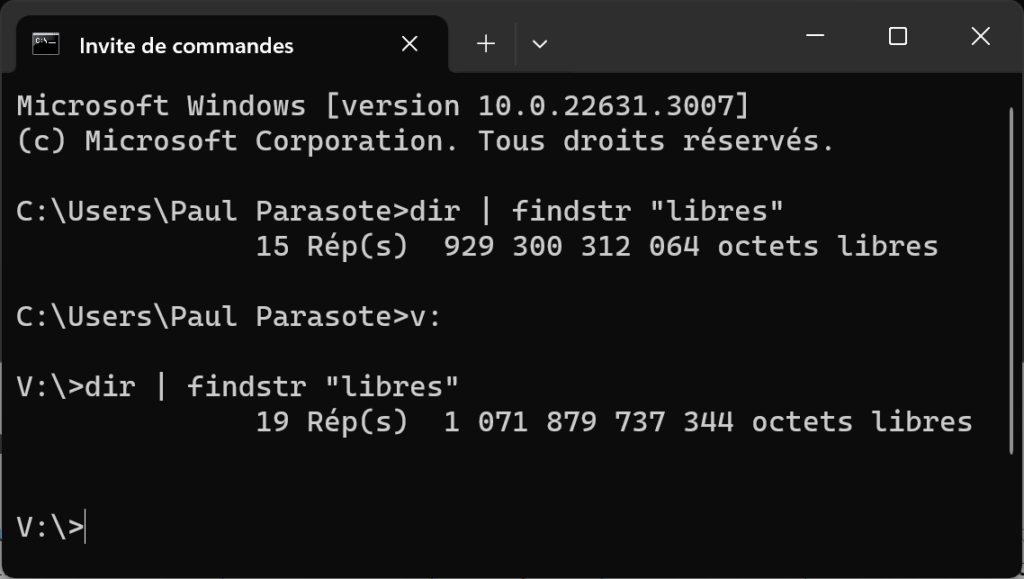
Vous noterez que pour connaître l’espace de stockage libre d’un lecteur autre que le lecteur C:\, il est nécessaire de se placer d’abord dans ce lecteur avec « d: », pour se placer dans D:\, ou « z: » pour se placer dans Z:\ etc…
Ici j’ai donc utilisé v: puisque ce dossier réseau est mappé sur la lettre V.
Les résultats ainsi obtenus sont en octets, et ils correspondent à ce que l’on a dans la fenêtre « Propriétés » quand on fait un clic secondaire sur un lecteur.
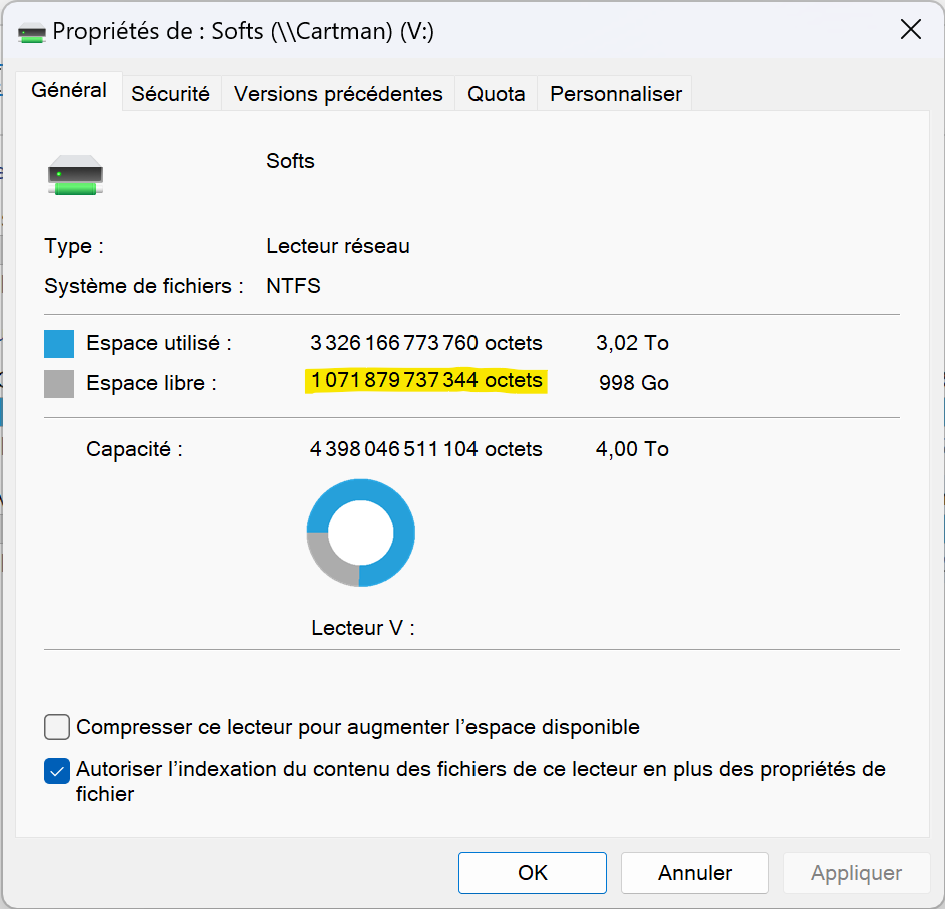
Voilà pour ce petit article.




