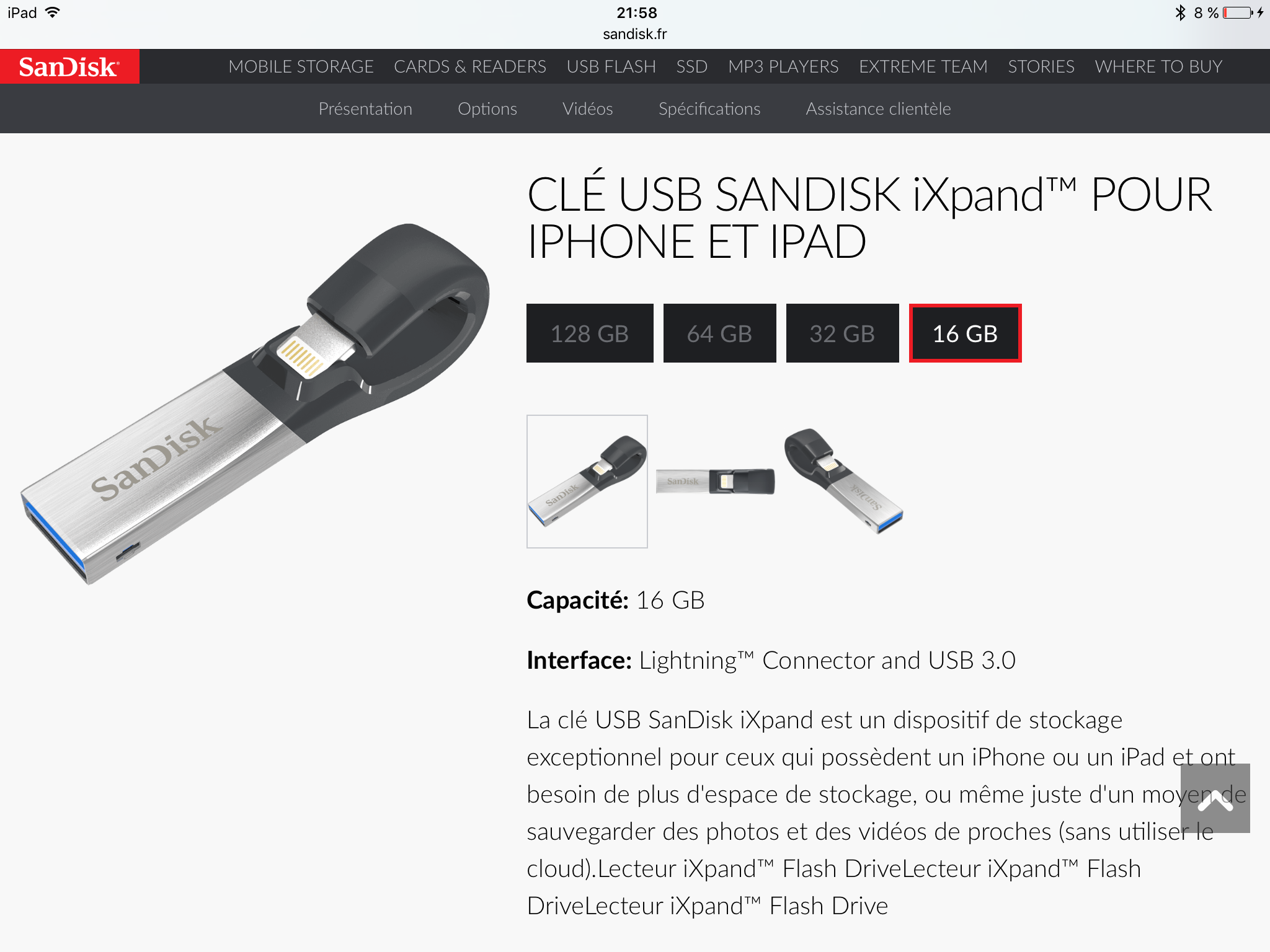Une fois le modèle d’iPad sélectionné avec son clavier, il faut maintenant trouver un moyen de faire collaborer l’iPad avec mes autres machines, chez moi, mais aussi à l’extérieur.
En Wi-Fi
La méthode la plus naturelle avec un iPad, serait peut-être d’utiliser le Wi-Fi, par exemple, en utilisant Air Drop pour passer des photos à un Mac.
Je peux aussi utiliser mon serveur, avec CloudStation par exemple, pour enregistrer mes documents sur l’iPad mais aussi qu’ils soient synchronisés via le serveur sur tous mes appareils.
Cette méthode a donc l’avantage de la praticité, mais a trois inconvénient majeurs :
- Le premier est qu’Air Drop, dans son cas, ne fonctionne qu’entre produits Apple. Étant le seul au bureau à être chez Apple, le reste étant dans un environnement Microsoft (Windows) pour les ordinateurs ou Google (Android) pour les smartphones/tablettes c’est donc raté.
- Le second c’est que dans le cas du serveur, cela implique d’être connecté à internet, d’une part, mais aussi que les transferts peuvent s’avérer assez lents suivant l’endroit où on se trouve.
- Le troisième, c’est que suivant les endroits – et c’est le cas sur mon lieu de travail – certains ports peuvent être volontairement bloqués d’accès sur le réseau local.
Par exemple, il m’est impossible d’accéder à l’interface d’administration de mon serveur Synology sur le port par défaut, et donc, je dois obligatoirement passer par un partage de connexion depuis l’iPhone.
Le Wi-Fi peut donc être très pratique, mais il faut une autre solution de « secours ».
Une clé USB
La clé USB peut être pratique, cependant, les iPad ne possédant pas de port USB, il faudra systématiquement passer par du Lightning pour transférer des données de l’iPad sur la clé.
Il existe des clé USB possédant d’un côté un port Lightning et de l’autre un port USB beaucoup plus classique sur des machines de bureau et surtout, universel.
Un disque Wi-Fi que l’on peut connecter en USB à un ordinateur
Il existe une solution hybride, mêlant le Wi-Fi et l’USB.
Cette solution, c’est un petit SSD externe, d’une capacité similaire à une grosse clé USB (16Go à 64Go) que l’on connecte en Wi-Fi à son iPad ou iPhone.
Le principe, c’est que le petit SSD créé un réseau Wi-Fi et en se connectant à ce réseau, protégé ou non, on accède au contenu du disque. Pour transférer les données sur un ordinateur, on a également le choix du Wi-Fi, mais aussi de l’USB, qui permet aussi la recharge du SSD, celui-ci fonctionnant sur batterie.
L’avantage dee cette solution c’est qu’elle permet de garder le port Lightning libre pour y brancher éventuellement un autre accessoire, ou pour recharger son iPad.
Je possède déjà un appareil de ce type, il s’agit d’un Wi-Drive de Kingston, de capacité de 32Go.
Le problème principal de ce genre de solution, c’est qu’elle nécessite un suivi particulièrement rigoureux des sorties des versions d’iOS afin de garder l’application à jour.
C’est un des reproches que je fais à Kingston concernant le Wi-Drive.
Un autre inconvénient, c’est la lenteur du Wi-Fi embarqué dans ce genre de produit, en ce qui concerne le Wi-Drive.
En effet, si pour des documents texte ça peut suffire, pour des fichiers plus volumineux, ça peut être problématique.
Dernier défaut, l’USB est limité à de l’USB 2, ainsi même dans le cas d’une connexion à un ordinateur, le débit sera limité par l’USB du Wi-Drive, pusiqu’il ne s’agit que d’USB 2. Dommage.
Conclusion
Je pense donc acheter une clé USB/Lightning, pas forcément de grosse capacité, afin de transférer des documents de l’iPad à d’autres machines tels que des ordinateurs.
Je pense notamment à la iXpand de SanDisk.