Le swap, c’est une zone d’échange dans laquelle la RAM peut « déborder » quand elle est saturée, ou dans laquelle son contenu peut être stocké lors d’une mise en veille, par exemple.
Par défaut, Ubuntu (et c’est valable pour l’itération server également) choisis la quantité de swap à configurer en fonction de la quantité de RAM que possède votre machine.
Cependant, que vous ayez 16 ou 128Go de RAM, la quantité de swap ne dépassera jamais 8Go.
Mon serveur ayant 32Go de RAM, j’ai modifié la taille du fichier de swap de mon serveur pour qu’il fasse 32Go, permettant ainsi 32Go de swap.
Dans cet article, je vous explique comment j’ai procédé, afin que vous puissiez reproduire la manipulation sur votre/vos machine(s).
Identification du fichier de swap
Pour savoir comment s’appelle le fichier de swap, il faut utiliser la commande swapon.
La manipulation du swap étant une tâche administrative, il est nécessaire d’utiliser le compte root, ou d’utiliser sudo, afin de la réaliser.
On utilisera donc sudo swapon --show pour afficher quelques informations sur notre swap, ce qui retourne, dans le cas de mon serveur :
NAME TYPE SIZE USED PRIO
/swap.img file 8G 0B -2
On voit donc que mon swap est sous forme de fichier, qu’il s’appelle swap.img, qu’il est stocké à la racine du disque (représentée par le slash), qu’il a une taille de 8Go et qu’il n’est pas utilisé, pour l’instant (0 octet utilisé).
Modification du fichier de swap
Modifier le fichier de swap revient à le désactiver, le supprimer, puis le recréer avec la bonne quantité.
On va donc continuer en désactivant le fichier puis en le supprimant.
sudo swapoff /swap.img sudo rm /swap.img
Voilà, à ce stade, vous travaillez sans swap, ce qui n’est pas recommandé en soit, puisqu’un peu risqué.
On va donc sans plus attendre recréer un fichier qui nous servira de swap.
sudo fallocate -l 32G /swap.img
sudo chmod 600 /swap.img
sudo mkswap /swap.img
sudo swapon /swap.img
La première de ces trois commande créée un fichier de 32Go nommé swap.img à la racine du disque.
La seconde commande donne les bonnes permissions au fichier.
La troisième commande indique qu’il faut utiliser ce fichier swap.img comme… fichier de swap.
La quatrième commande active le swap.
Voilà, c’est terminé. C’est facile et rapide.
Il ne vous reste plus qu’à redémarrer pour que les modifications soient prises en compte.
On pourra ensuite vérifier la bonne prise en compte de notre modification avec la commande swapon :
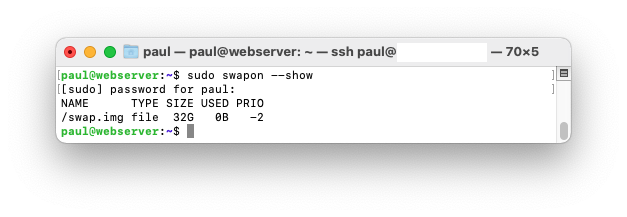
Edit du 29/06/2024 : J’avais oublié une commande, merci à Anabelle qui me l’a signalé en commentaire.




