L’App Store est la seule manière officielle actuelle pour le grand publique d’installer une application sur un iPhone ou un iPad.
Sachez cependant que si vous avez des applications pour iOS ou iPadOS au format .ipa, qu’il est tout à fait possible de les installer localement sans passer par l’App Store.
J’écris cet article suite au retrait de Fortnite de l’App Store, en effet, même si les personnes l’ayant déjà téléchargé peuvent actuellement encore le récupérer via leurs achats, sachez que ce ne sera bientôt plus le cas. Apple va en effet d’après les bruits de couloirs, révoquer le certificat de Fortnite, empêchant toute installation via l’App Store.
La méthode utilisée ici fonctionnera encore après la révocation du certificat, au moins pendant un certain temps.
En effet, sachez que si Epic Games fait évoluer son jeu sur les autres plateformes, il y a de fortes chances que la version que je vous propose ici-même et qui sera donc la dernière version pour iOS/iPadOS (sauf en cas d’accord entre Apple et Epic Games, ou si Epic Games décide de faire marche arrière et de se remettre en règle) ne soit pas compatible avec de futurs changements dans le jeu.
Pré-requis
- Un iPhone ou un iPad (iOS/iPadOS 14 beta ne sont pas encore compatibles avec AltStore)
- Un ordinateur, Mac ou PC Windows
- Une connexion Internet (pour télécharger le logiciel AltStore et un ou plusieurs fichiers .ipa de test)
- Votre câble Lightning pour connecter votre iPhone ou iPad à votre ordinateur (+ éventuellement un adaptateur USB-A vers USB-C si vous êtes sur un MacBook)
- Un ou des fichiers .ipa à installer (lien vers l’ipa de Fortnite plus bas dans cet article)
Préparation
Pour installer une application sans passer par l’App Store, on va ici utiliser AltStore.
Téléchargez l’application pour macOS ou Windows, suivant le système que vous utilisez. J’utilise ici macOS pour ma part, je prends donc cette version.
Une fois téléchargé, installer l’application.
Sur Mac, ili suffit d’extraire le fichier du zip téléchargé et de faire glisser l’application AltServer.app dans le dossier d’Applications.
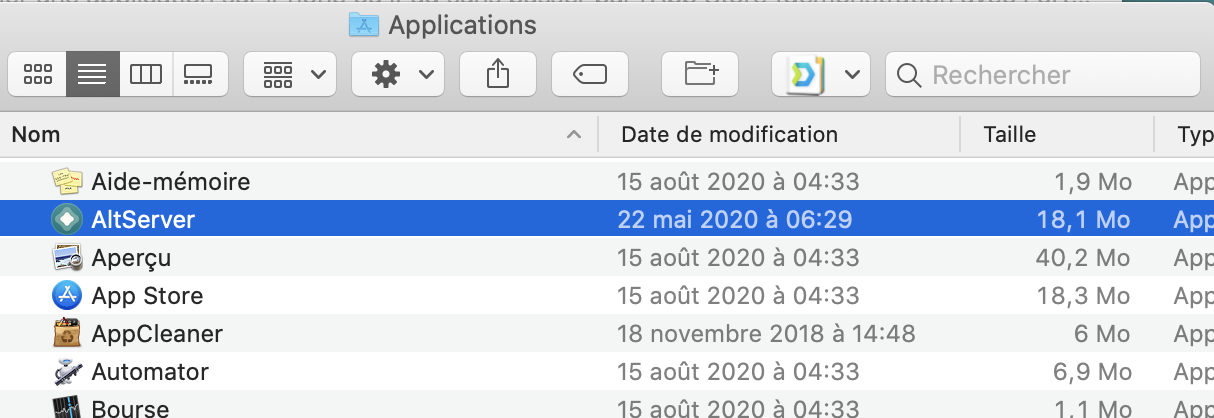
Une fois installé, vous pouvez lancer AltServer qui se logera dans votre barre de menu.
Attention : N’essayez pas tout de suite d’installer AltStore sur votre appareil mobile.
Il vous faut maintenant, avant d’installer AltStore sur votre iPhone ou iPad, vérifier qu’il est un appareil de confiance pour votre Mac.
Pour cela, connectez-le en filaire à votre ordinateur, et dans iTunes ou le Finder suivant votre système, sélectionnez votre appareil mobile puis cliquez sur le bouton Se fier.
Profitez-en également pour cocher la case Afficher cet iPad (ou iPhone) lorsqu’il est en Wi-Fi dans l’onglet Général d’iTunes ou du Finder.
L’intitulé change légèrement suivant que vous utilisiez iTunes sur Windows ou macOS Mojave ou précédent, ou le Finder sur Catalina et supérieur, mais cette case a la même fonction.
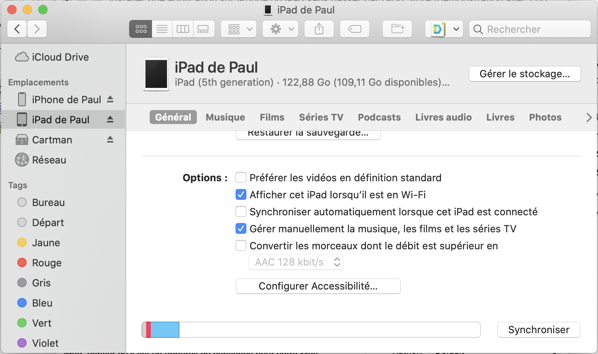
Vous pouvez maintenant cliquer sur l’icône de AltServer dans la barre de menu et installer AlStore sur votre appareil mobile.
Vous devrez vous connecter avec votre identifiant Apple puis l’installation se lancera et durera quelques secondes.
Pendant toute cette durée, il ne faut pas que votre iPhone/iPad passe en veille, ce qui pourrait provoquer des échecs d’installation.
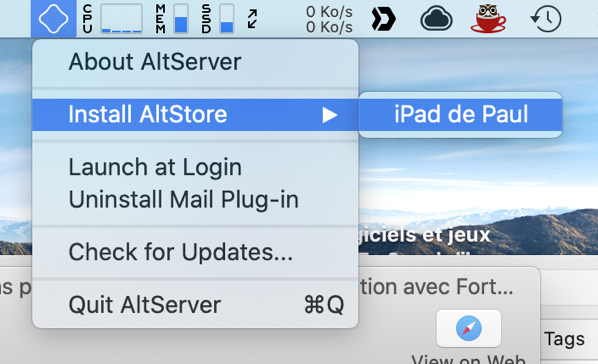
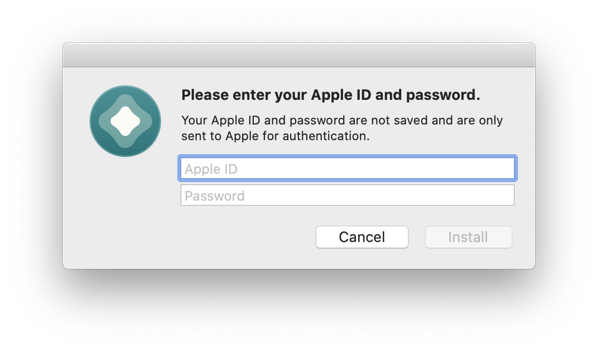
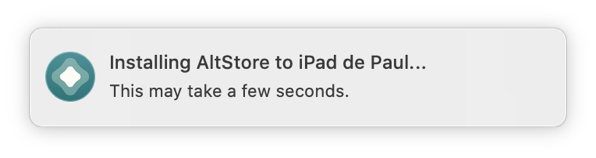
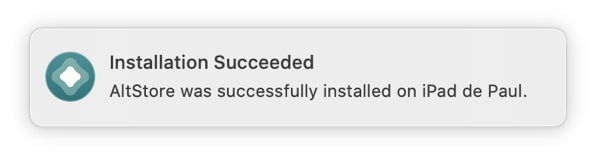
Une fois l’installation terminée avec succès, AltStore apparaitra sur votre appareil, cependant, nous n’allons pas tout de suite le lancer.
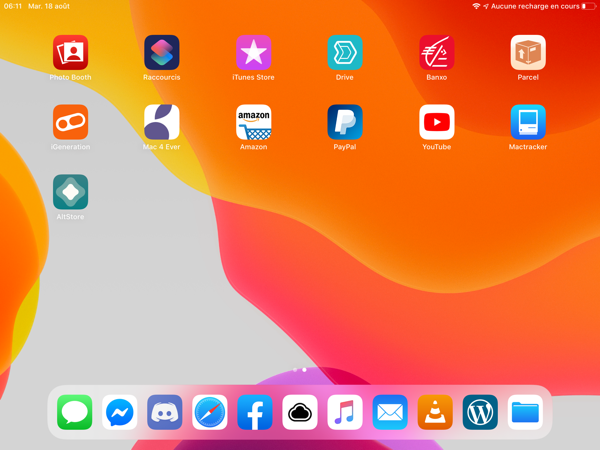
En effet, nous allons avant télécharger un fichier .ipa et le transférer sur l’iPad.
Installation d’un fichier .ipa avec AltStore
Comme dis précédemment, je vais ici utiliser Fortnite.
Je mets le fichier à disposition pour ceux que ça intéresse à cette adresse.
Une fois téléchargé sur votre appareil, ouvrez Fichier et allez dans le dossier contenant le fichier.
Vous constatez que le fichier est au format zip, il faut donc l’extraire.
Une fois extrait, vous obtenez un .ipa avec en guise d’icône, celle d’AltStore.
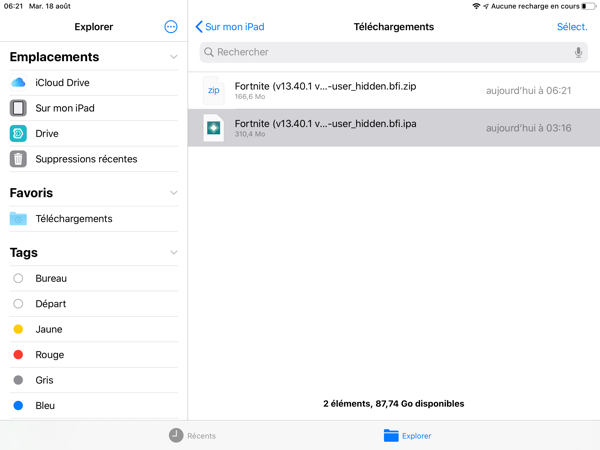
Vous pouvez maintenant lancer AltStore qui vous affichera un message vous demandant d’approuver votre « compte développeur » gratuit.
Ceci permettra à votre appareil d’autoriser l’installation des applications via AltStore.
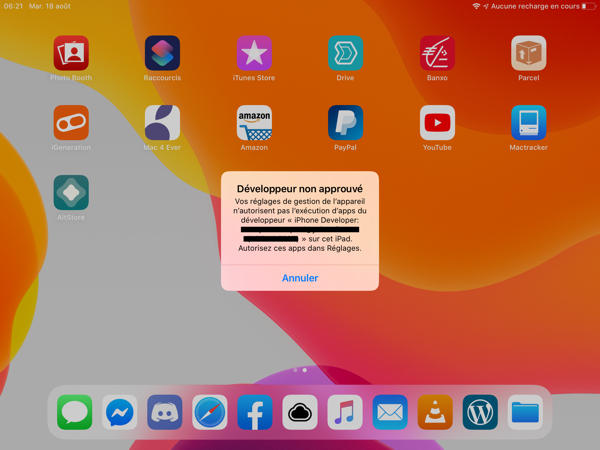
Rendez-vous dans Réglages > Général > Gestion de l’appareil > votre identifiant Apple puis cliquez sur Faire confiance à « votre-adresse-mail ».
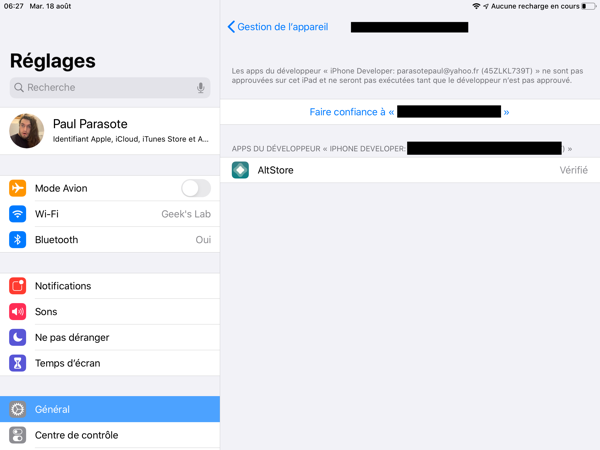
Validez ensuite la popup de confirmation en cliquant sur le bouton Oui.
Voilà, c’est fait, et ce n’est à faire qu’une fois, sauf en cas de restauration de l’appareil ou changement de machine, bien entendu.
On peut maintenant retourner dans AltStore, activer ou non les notifications lors de l’apparition de la demande, puis aller dans la section My Apps.
Cliquez sur le + situé en haut à gauche et allez chercher votre fichier .ipa.
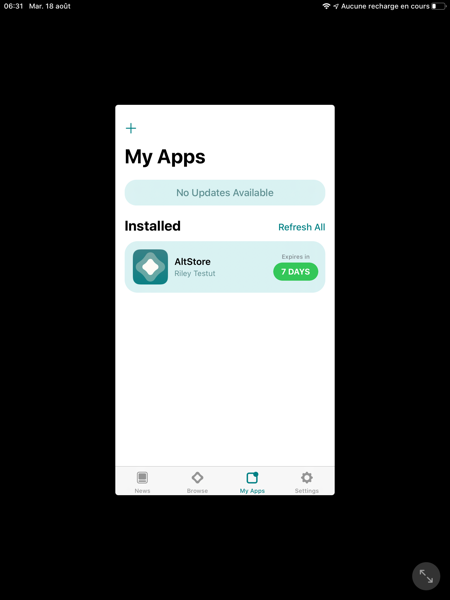
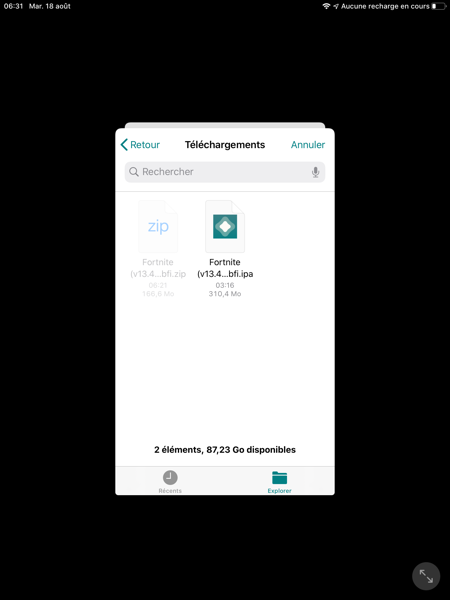
Lors de la sélection du fichier ipa et à la première installation d’une application avec AltStore, vous devrez choisir entre conserver les extensions d’applications ou les enlever.
En effet, les compte développeur gratuits ne peuvent créer que 10 IDs d’application par semaine, supprimer les extensions d’applications aura pour effet de ne pas comptabiliser votre application de ce que je comprends, mais ce n’est pas très clair pour moi, donc je ne m’avance pas trop sur cette demande.
Dans tous les cas, vous devrez vous connecter dans AltStore avec votre compte Apple, et je vous conseille donc quand même de cliquer sur Remove App Extensions.
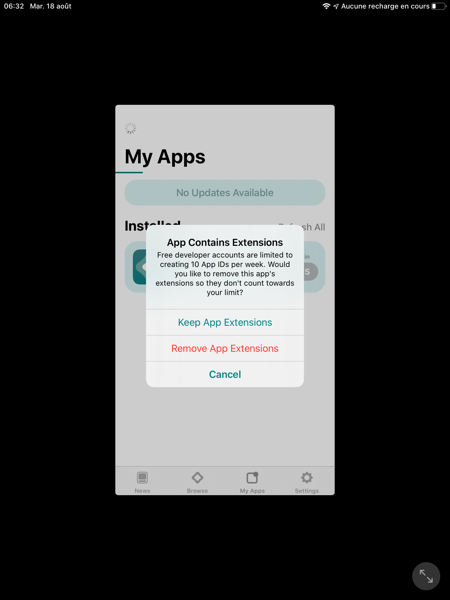
Connectez-vous ensuite avec votre compte Apple.
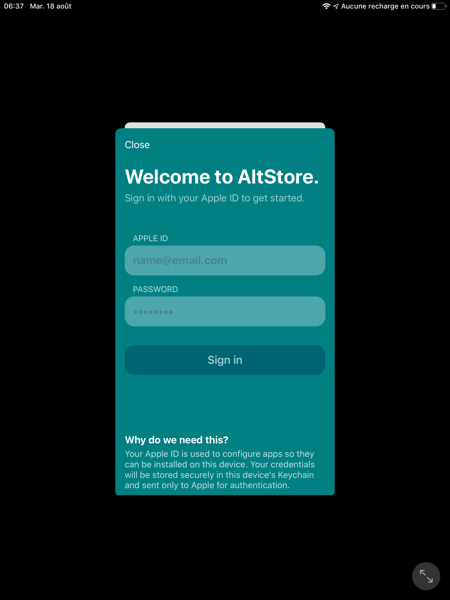
Une fois connecté, vous aurez un mini tutoriel sur le fonctionnement dl’AltStore. Cliquez simplement sur le bouton Got it
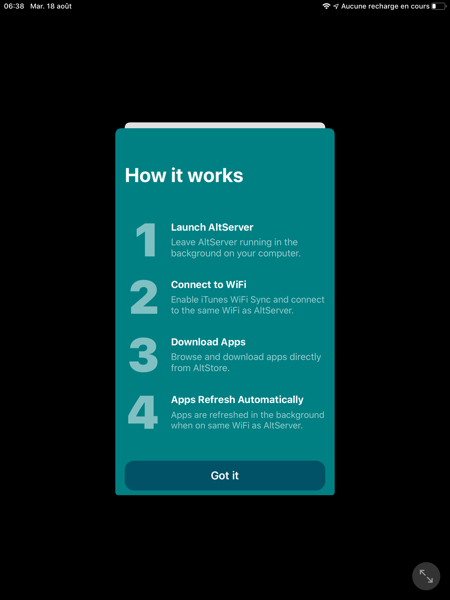
L’installation de votre application se fait maintenant et apparaitra quelques secondes plus tard sur votre écran d’accueil.
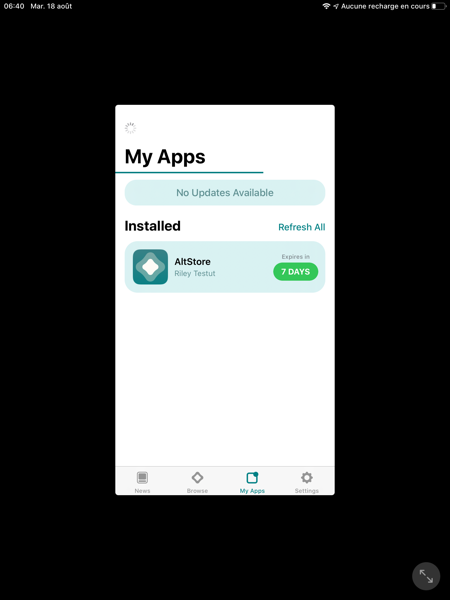
Fortnite apparait donc dans AltStore avec la mention « sideloaded », et est disponible pour utilisation sur votre machine.
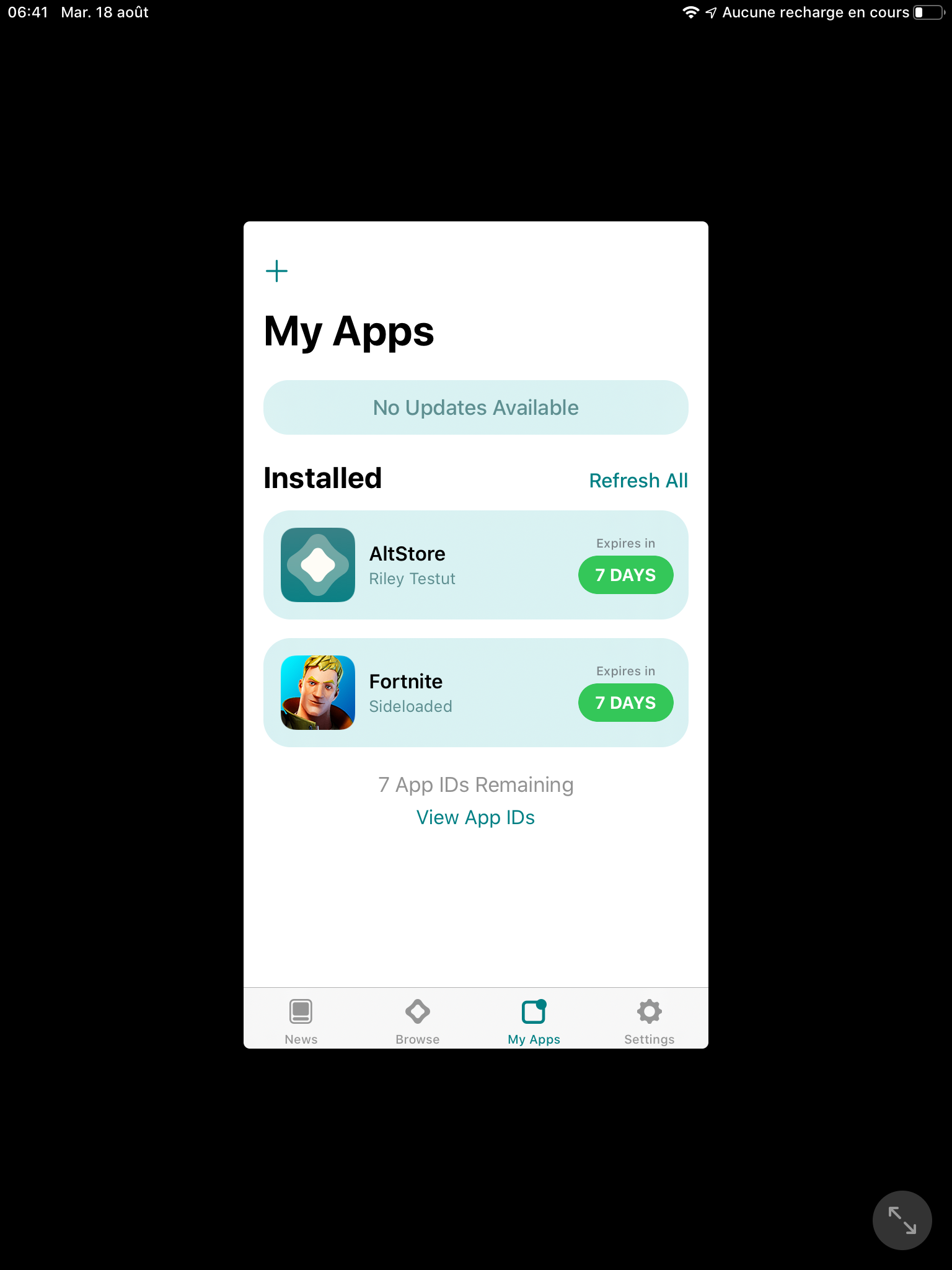
Attention, une app sideloadé expire au bout de 7 jours après lesquels il faudra la réinstaller.
Si vous utilisez des applications qui stocke des données, sachez que vous pourriez éventuellement les perdre tous les 7 jours, à tester.
Dans le cas de Fortnite ce n’est pas gênant, les données étant stockées sur les serveurs d’Epic Games.
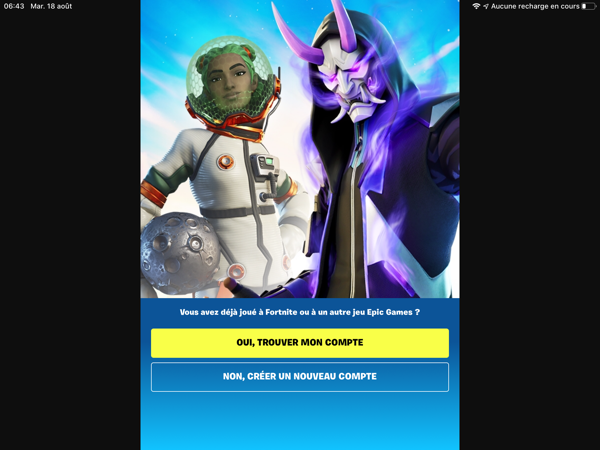
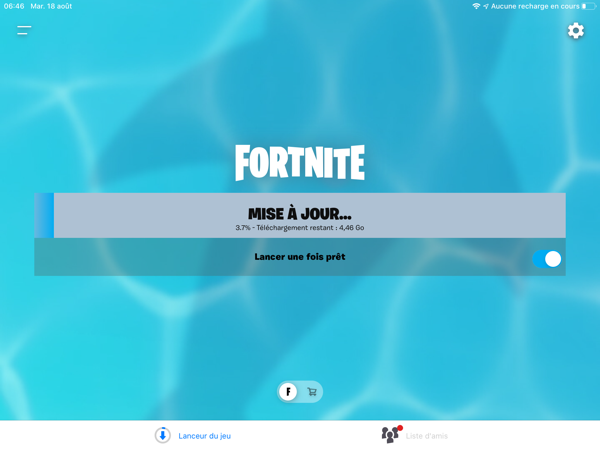
Pour terminer, notez que les applications ainsi installées n’apparaitront pas comme installées sur l’App Store.
Voilà pour ce tutoriel.




