Avant de mettre à jour macOS, par exemple pour passer de macOS Catalina à macOS Big Sur, il peut être intéressant et même plus prudent de réaliser un clone de son système actuel qui est parfaitement fonctionnel.
En effet, en cas de soucis avec le nouveau système que vous installerez, vous pourrez ainsi revenir facilement et beaucoup plus rapidement sur votre système précédent.
Le but du clonage est en effet de faire une copie conforme, octet par octet, de votre disque actuel sur un autre support – externe –, afin de pouvoir soit démarrer sur ce support externe, disque dur, SSD, ou autre et de pouvoir utiliser votre Mac sur ce support externe, ou alors, de cloner ce support externe dans l’autre sens, afin de remettre le système que vous avez sauvegardé en interne.
Dans cet article, je vous propose un petit tutoriel sur l’utilisation de l’outil de clonage que j’utilise.
Cet outil est gratuit pour les fonctions de base, qui sont à mon sens suffisantes pour un usage classique, mais vous pouvez acheter une licence s’il vous plait et que vous souhaitez soutenir le développeur, ou si vous êtes intéressé par les fonctions un peu plus avancées qui sont payantes.
Installation de SuperDuper!
Cet outil se nomme SuperDuper!, on va donc aller le récupérer sur le site officiel du développeur. Rendez-vous à cette adresse, et cliquez sur le petit lien de téléchargement au dessus du gros bouton bleu intitulé « Buy Now! ». Ne payez pas tout de suite pour cette application, qui est disponible en version gratuite.
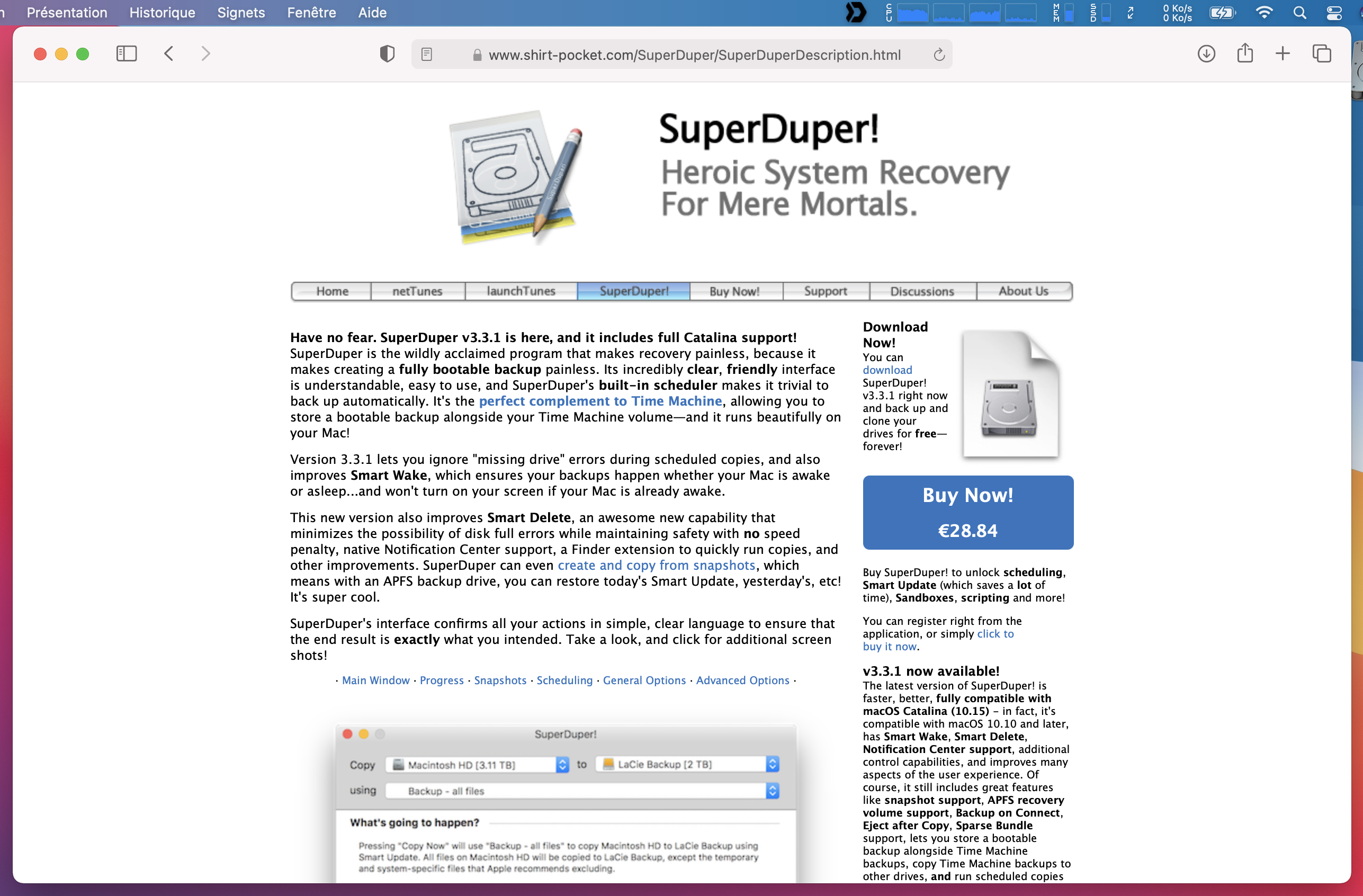
Vous obtiendrez une image disque au format dmg.
Montez l’image disque, puis double-cliquez sur l’icône de SuperDuper! comme indiqué dans l’image disque. Ne déplacez pas vous-même l’application dans votre dossier d’applications.
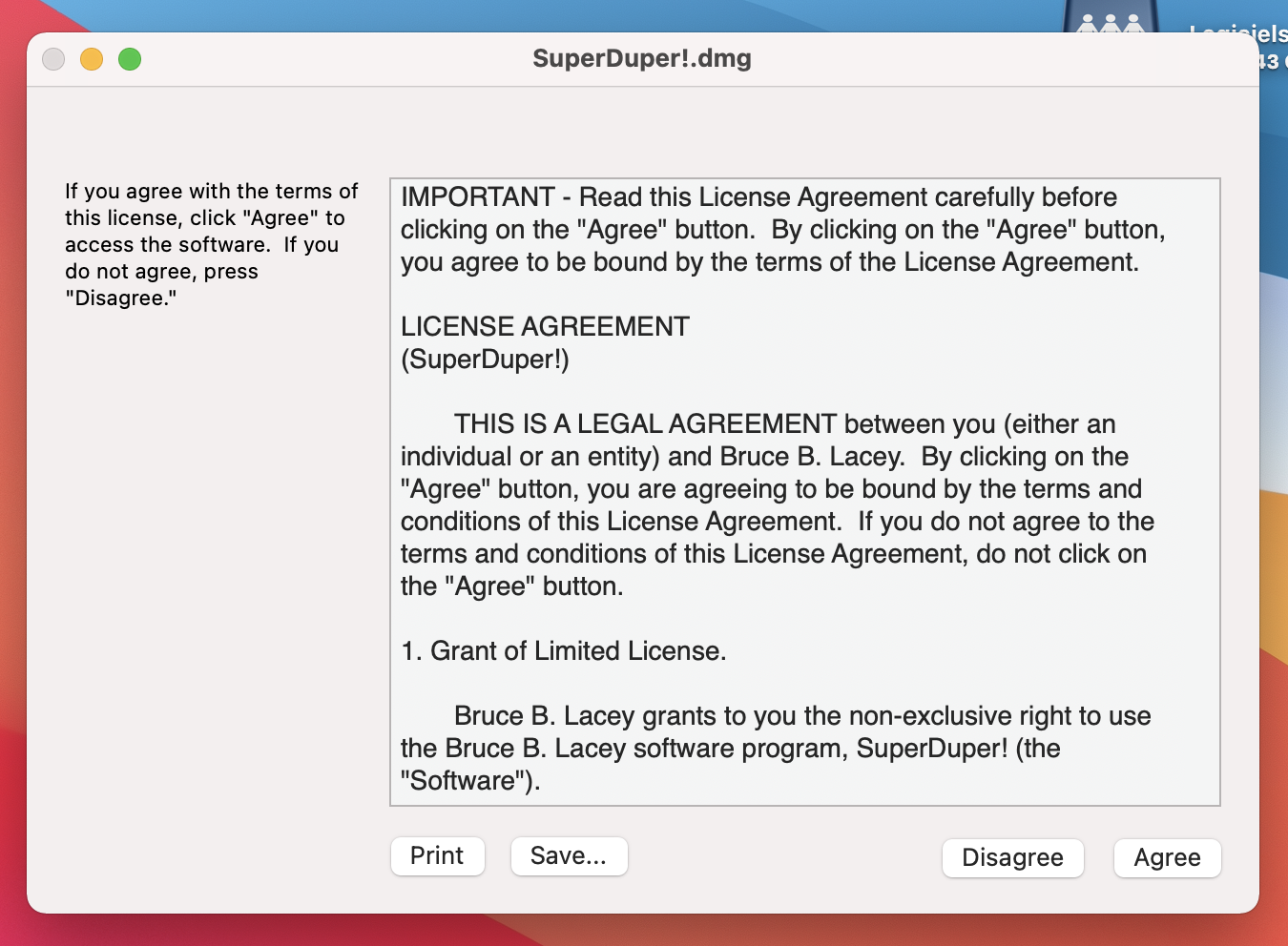
A l’ouverture de l’image disque, vous devrez lire et accepter la licence d’utilisation.
Si vous êtes d’accord avec elle, cliquez sur le bouton « Agree ».
L’image disque est ensuite ouverte et vous pourrez installer SuperDuper!.
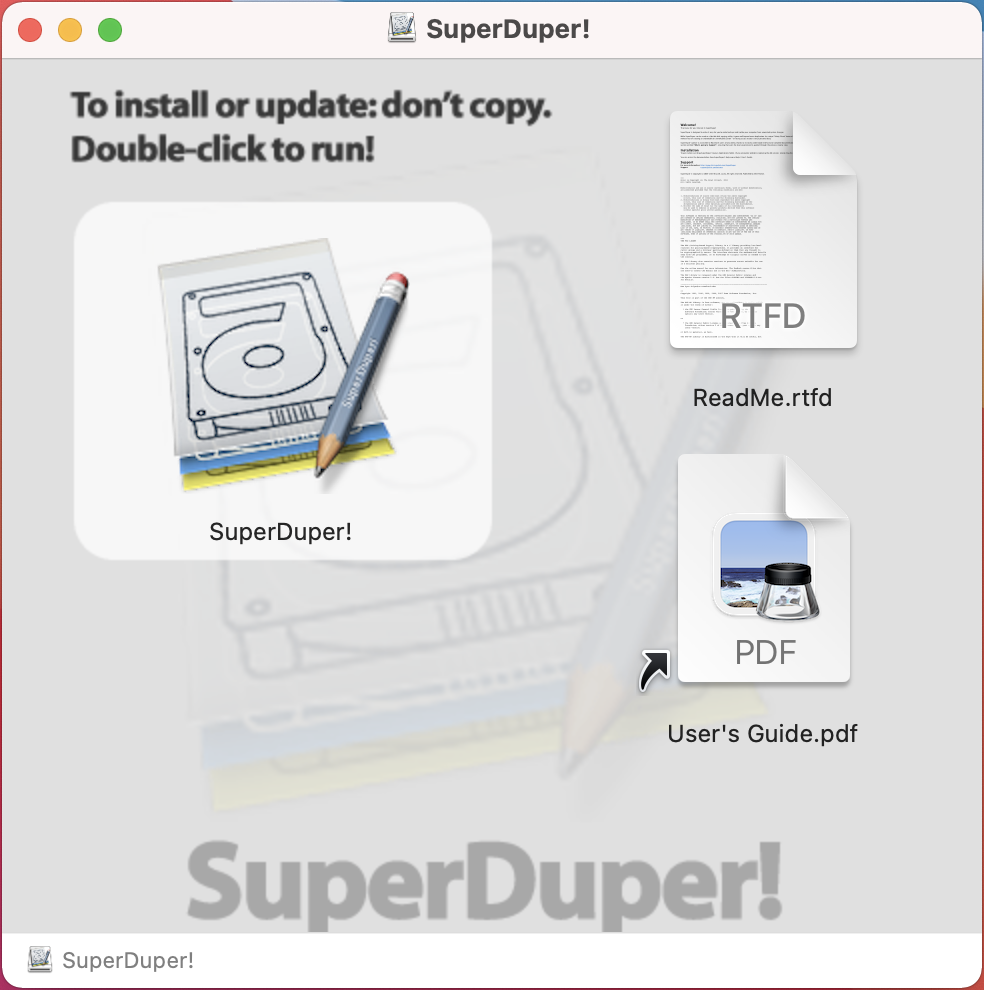
Après avoir double cliqué sur l’icône de SuperDuper! et si c’est la première fois que vous utilisez cette application, vous aurez un avertissement qui vous dira que l’application provient d’internet.
Mon système est en anglais, mais si le votre est en français, l’avertissement le sera aussi.
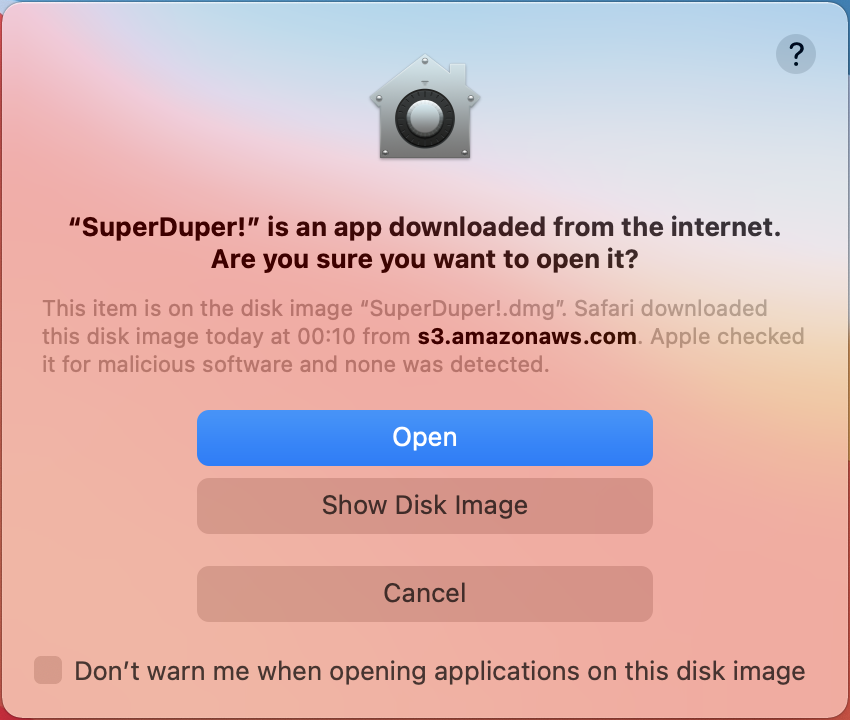
Une autre petite popup s’ouvrira après que vous ayez cliqué sur Ouvrir.
Cette nouvelle popup vous demandera si vous souhaitez installer l’application dans votre dossier d’applications.
Répondez évidemment par oui en cliquant sur « Installer dans Applications… ».
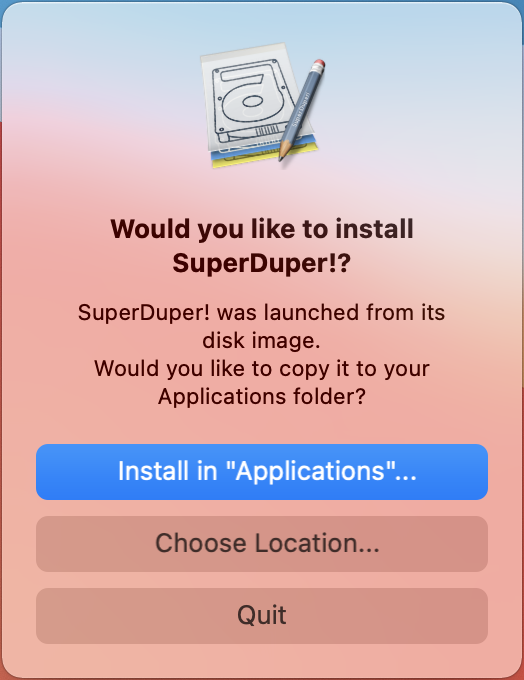
Premier lancement de l’application
Il est maintenant temps de lancer SuperDuper!, qui se lancera d’ailleurs peut-être tout seul.
Au premier lancement, un manuel d’utilisation au format pdf s’ouvrira.
Vous pouvez le fermer.
Un autre avertissement vous dira que vous devez autoriser SuperDuper! à accéder entièrement au disque.
En effet, afin de cloner votre système, le logiciel aura besoin d’accéder à des dossiers système afin de les copier.
Cliquez sur « Ouvrir Sécurité et confidentialité ».
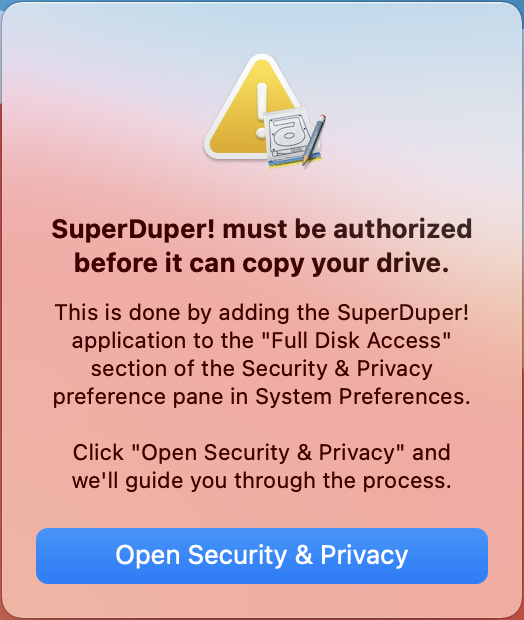
A cette étape, l’application vous dit exactement ce que vous devez faire.
Il s’agit de déverrouiller les Préférences système, puis de faire glisser l’icône de SuperDuper! dans la liste des applications.
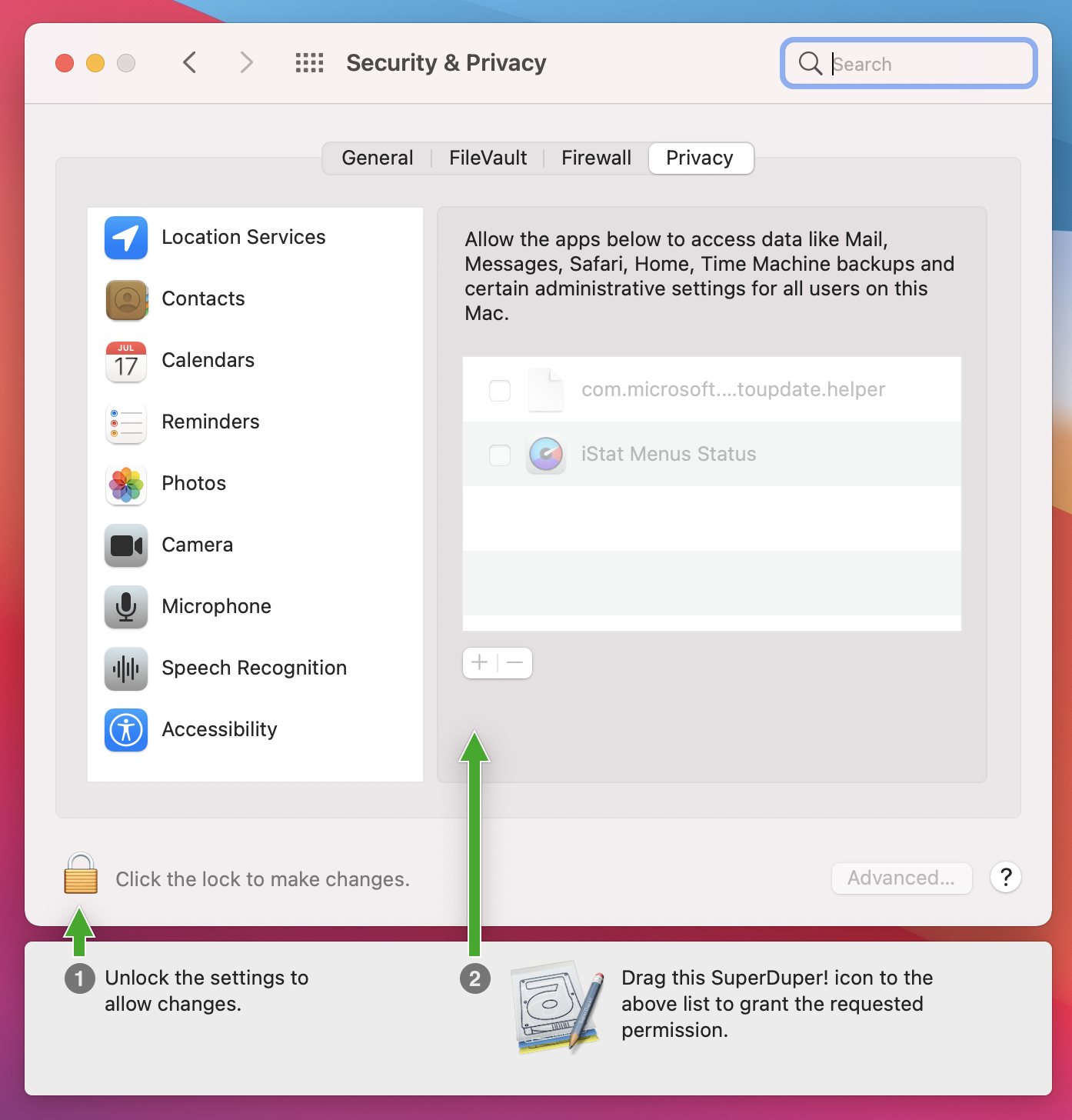
Après ajout, une popup vous demandera de quitter puis de réouvrir l’application, ce que vous pouvez valider en cliquant sur « Quitter et réouvrir ».
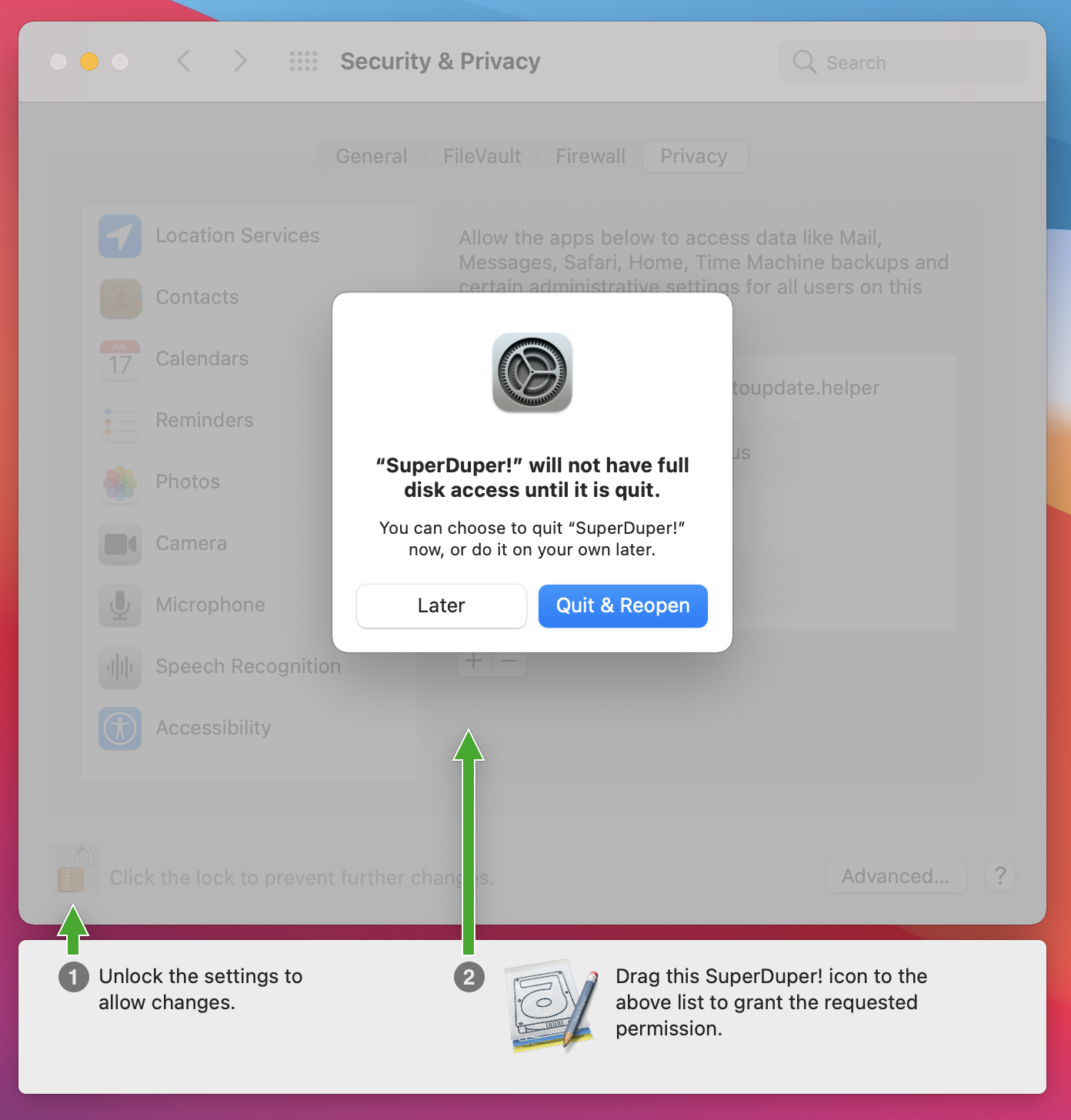
Vous pouvez maintenant fermer les préférences système, on va passer au clonage.
Clonage du disque
Avant de cloner, je vous conseille de vous munir d’un disque dur ou SSD de la même capacité que le disque interne de votre Mac, ou au moins d’une capacité identique ou supérieure au volume de données à cloner.
Par exemple, si vous avez 260Go de données à cloner, ne prenez pas un disque de 250Go, ça ne rentrera évidemment pas sur le disque de destination.
Ensuite, connectez votre disque à votre Mac.
Assurez-vous que votre disque est bien en HFS+, dans le cas contraire, vous devrez le formater.
Evidemment, l’ensemble des données présentes sur le disque seront perdues. Si vous avez des données importantes à conserver, vous devez donc les sauvegarder avant de procéder au formatage et au clonage.
Une fois votre disque en HFS+, retournez dans SuperDuper! et, sélectionnez dans le menu déroulant à côté de « copy » votre disque interne, puis à droite de « to », votre disque externe.
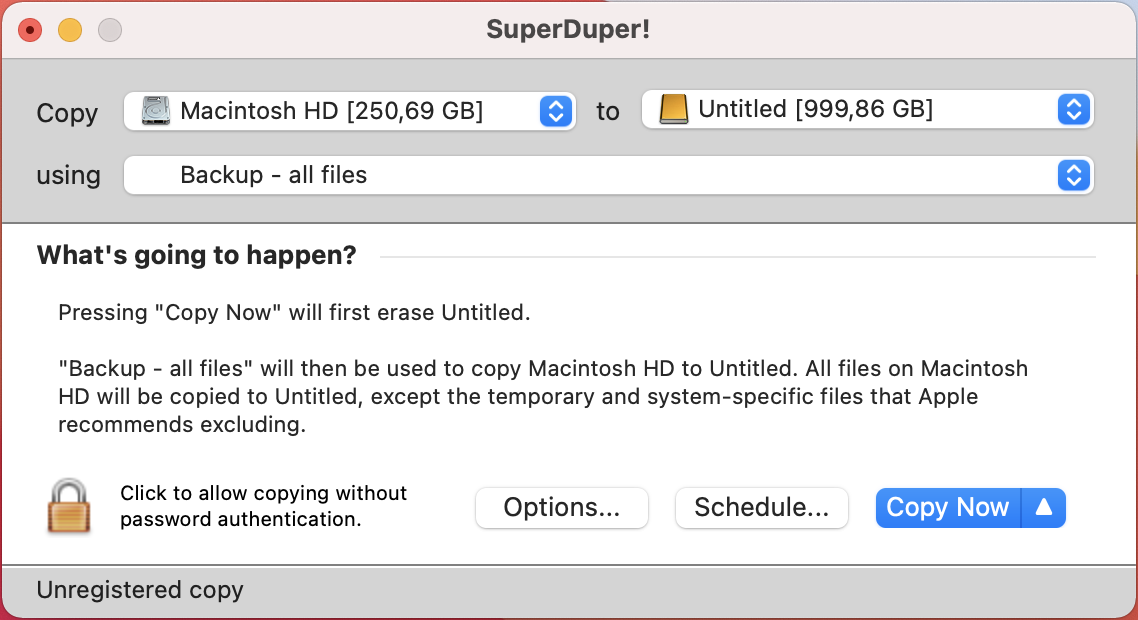
Il ne vous reste plus qu’à cliquer sur le bouton bleu « Copy now », et à rentrer votre mot de passe en guise de confirmation, à valider le démarrage de la copie en cliquant sur le bouton « Copy » de la popup qui s’ouvrira, puis à patienter le temps que la copie se fasse.
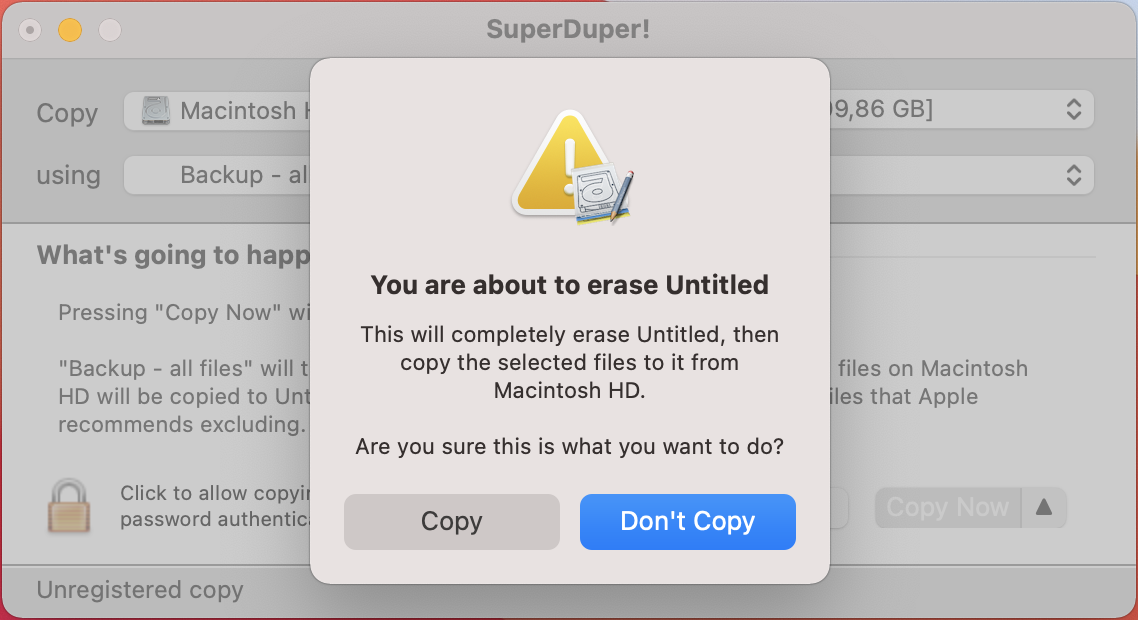
Remarque : Si votre disque interne est en APFS, SuperDuper! vous demandera de convertir votre disque externe en APFS également.
C’est l’histoire de quelques dizaines de secondes maximum, et SuperDuper! le fera pour vous.
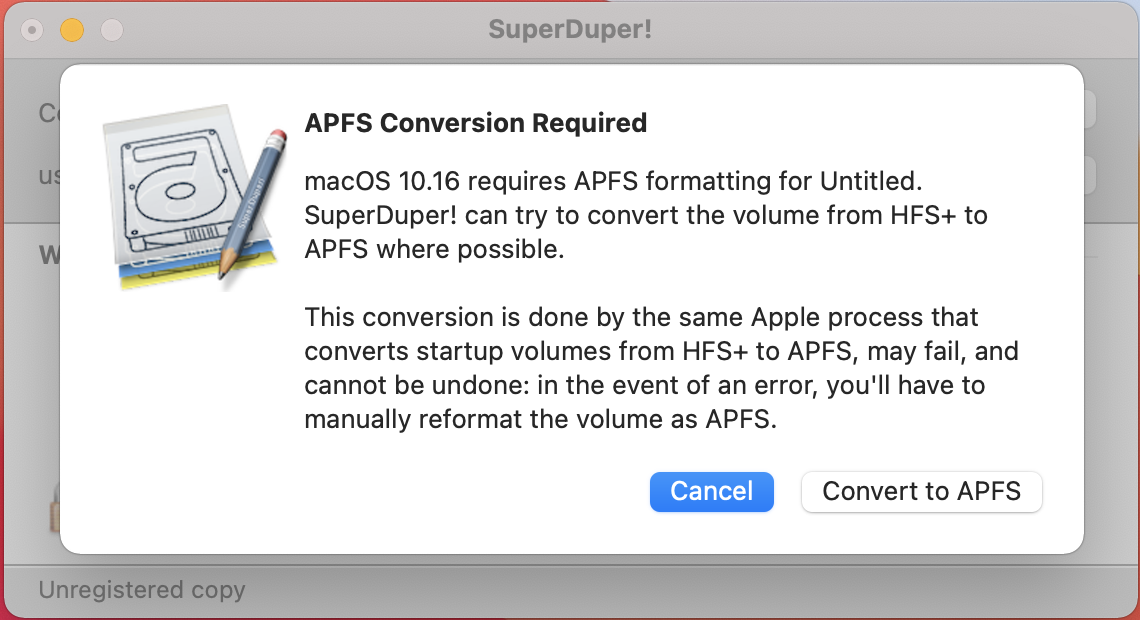
Si c’est votre cas, cliquez sur « Convert to APFS ».
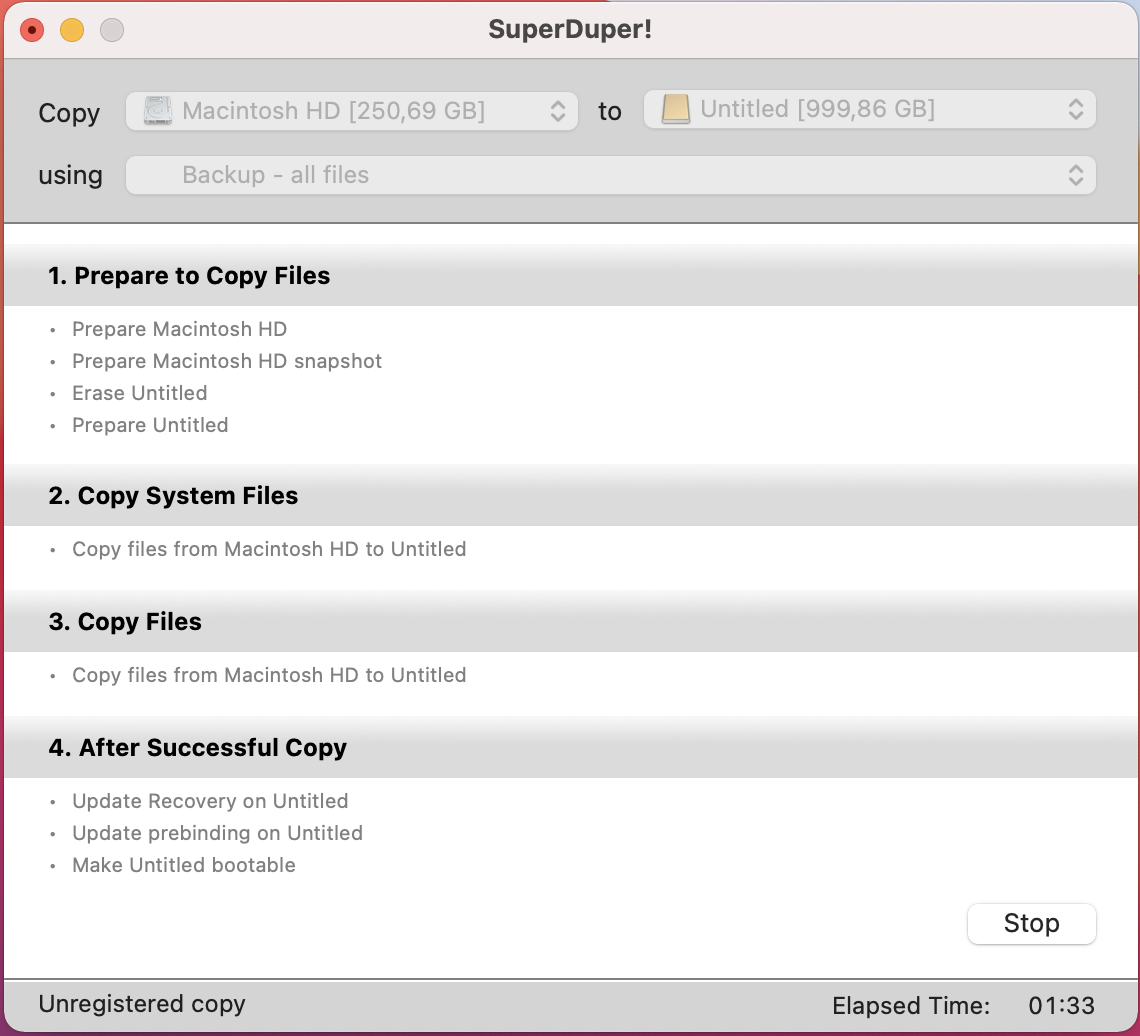
La copie est maintenant lancée, et il n’y a plus qu’à attendre la fin de l’opération.
Attention, cette opération peut prendre beaucoup de temps suivant la volumétrie des données à copier.
Voilà, vous avez maintenant un clone de votre disque interne.
Vous pouvez démarrer dessus en cas de problème avec votre système installé sur votre Mac, l’utiliser de cette manière, ou recloner dans l’autre sens pour restaurer votre clone sur le disque interne de votre machine.
Edit du 11/01/2021 : Comme on l’a précisé en commentaire, SuperDuper! ne fonctionne pour le moment pas avec macOS Big Sur. Ce tutoriel a été rédigé en amont de la compatibilité afin d’être à jour le moment ou la compatibilité avec macOS Big Sur sera effective.
SuperDuper! fonctionne cependant avec OS X Yosemite et supérieur, jusqu’à macOS Catalina inclus, ce qui vous permet comme précisé au début de cet article, de réaliser une copie complète de votre système avant de passer sur macOS Big Sur. En cas de pépin avec le nouveau système, vous pourrez ainsi facilement revenir sur votre système précédent grâce à votre clone.




