Après avoir mis à jour le pilote de mon imprimante sur mon MacBook, l’icône de l’application HP Utility (j’ai une imprimante HP) a été modifié. Seulement, dans le Launchpad, c’est toujours l’ancienne icône qui est affichée, même après redémarrage. N’ayant pas eu ce soucis sur mon autre Mac, un MacBook Pro, j’ai cherché – et trouvé – comment réinitialiser le Launchpad afin que mon Mac reconstitue ce dernier et donc, qu’il utilise les icônes appropriées. Oui, je suis pointilleux.
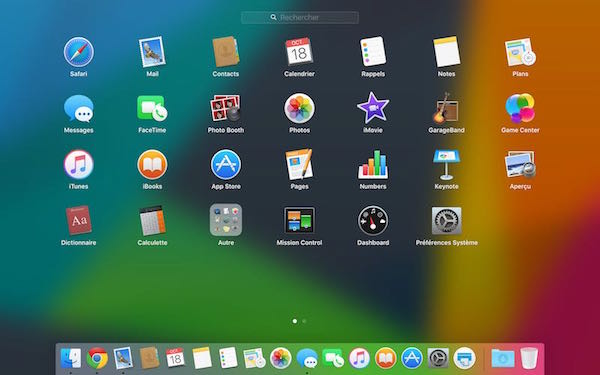
La méthode est extrêmement simple, en fait puisqu’il vous suffira de copier/coller la commande suivante dans un Terminal (qui se trouve dans le dossier Applications > Utilitaires) et de valider par un appui sur la touche Entrée.
defaults write com.apple.dock ResetLaunchPad -bool true; killall Dock
Cette commande réinitialise le Launchpad et relance le Dock.
Voilà, vous avez un Launchpad tout beau, tout propre à présent.




