Officiellement, Virtual Machine Manager sur les NAS Synology ne prends en charge que des distributions Linux, Virtual DSM et Windows à partir de Windows 7 jusqu’à Windows 10 ainsi que les versions serveurs de Windows, de Windows Server 2008 R2 à Windows Server 2016.
Sachez qu’il est officieusement possible d’installer Windows XP sur votre Synology, en machine virtuelle et via Virtual Machine Manager (ci-dessous abrégé VMM).
Je vous donne dans cet article les différentes étapes pour y parvenir, vous allez voir, ce n’est pas très compliqué.
Pourquoi installer Windows XP, qui est obsolète et qui n’est plus mis à jour ?
Parce que Windows XP est peu gourmand en ressources pour les machines actuelles, même pour des NAS et que du coup, sur le DS1515+ il tourne très bien et est très réactif.
Mise en garde à propos de la sécurité
Windows XP n’étant plus mis à jour, je ne vous conseille cette manipulation qu’à des fins de tests uniquement, et de courte durée.
Pensez à installer un bon anti-virus sur votre machine virtuelle.
Aussi, je vous conseille d’isoler la VM du reste du réseau et d’éviter d’aller sur internet avec.
Je peux vous assurez que comme ce système est maintenant une vraie passoire en terme de sécurité, que les WannaCry et autres ransomwares se feront un plaisir d’infecter votre système.
Pré-requis nécessaires à l’installation
En plus des pré-requis nécessaires à l’utilisation de VMM donnés par Synology, il vous faudra télécharger un fichier contenant les drivers pour Windows XP ainsi que trouver un ISO de Windows XP.
Je vous laisse chercher l’ISO par vous-même sur internet et je veillerai à ce qu’aucun lien pirate à ce sujet ne soit échangé en commentaires. 😉
Je vous conseille quand même un Windows XP Professionnel afin de pouvoir utiliser RDP pour l’accès à distance à votre machine virtuelle, sans passer par un navigateur et donc par noVNC. Ce n’est cependant pas une obligation et vous pouvez utiliser une version familiale si vous ne souhaitez pas utiliser RDP.
En effet, les drivers fournis par Synology ne fonctionnent qu’à partir de Windows 7, puisque pour Synology, Windows XP n’est pas installable dessus, ou du moins, pas officiellement compatible. Téléchargez donc le fichier suivant et placez-le dans un dossier partagé de votre NAS sur lequel vous avez les droits au moins en lecture.
Étapes d’installation
Il vous faut déjà avoir installé VMM si ce n’est pas déjà fait.
Ensuite lancez-le et créez une nouvelle machine avec les réglages suivants :
Quand je ne précise pas qu’il faut changer quelques chose, c’est qu’il faut laisser le réglage par défaut.
Choisir un système d’exploitation
- Choisir Microsoft Windows, ça va de soit
Configurer les spécifications générales
- Nom de la machine : celui que vous souhaitez, ça n’a aucune importance
- Nombre de coeurs de CPU : Pas la peine d’en mettre beaucoup pour XP, mais ça n’a pas d’importance
- Quantité de RAM : aucune importance, du moment que le minimum vital pour XP est disponible, 1Go c’est déjà très confortable, 256Mo me semble être le grand minimum
Stockage
- Fichier ISO pour le démarrage : Choisir l’ISO de Windows XP
- Fichier ISO supplémentaire : Choisir l’ISO de oVirt-toolsSetup
- Disque virtuel : Comme vous souhaitez, selon vos besoins
Configurer un réseau
- Réseau : Cliquez sur la roue dentée à droite de « Default VM Network » et choisissez virtio en modèle
Attribuer des permissions
- Cochez votre utilisateur
Résumé
- Vérifiez et validez les paramètres en cliquant sur « Appliquer ».
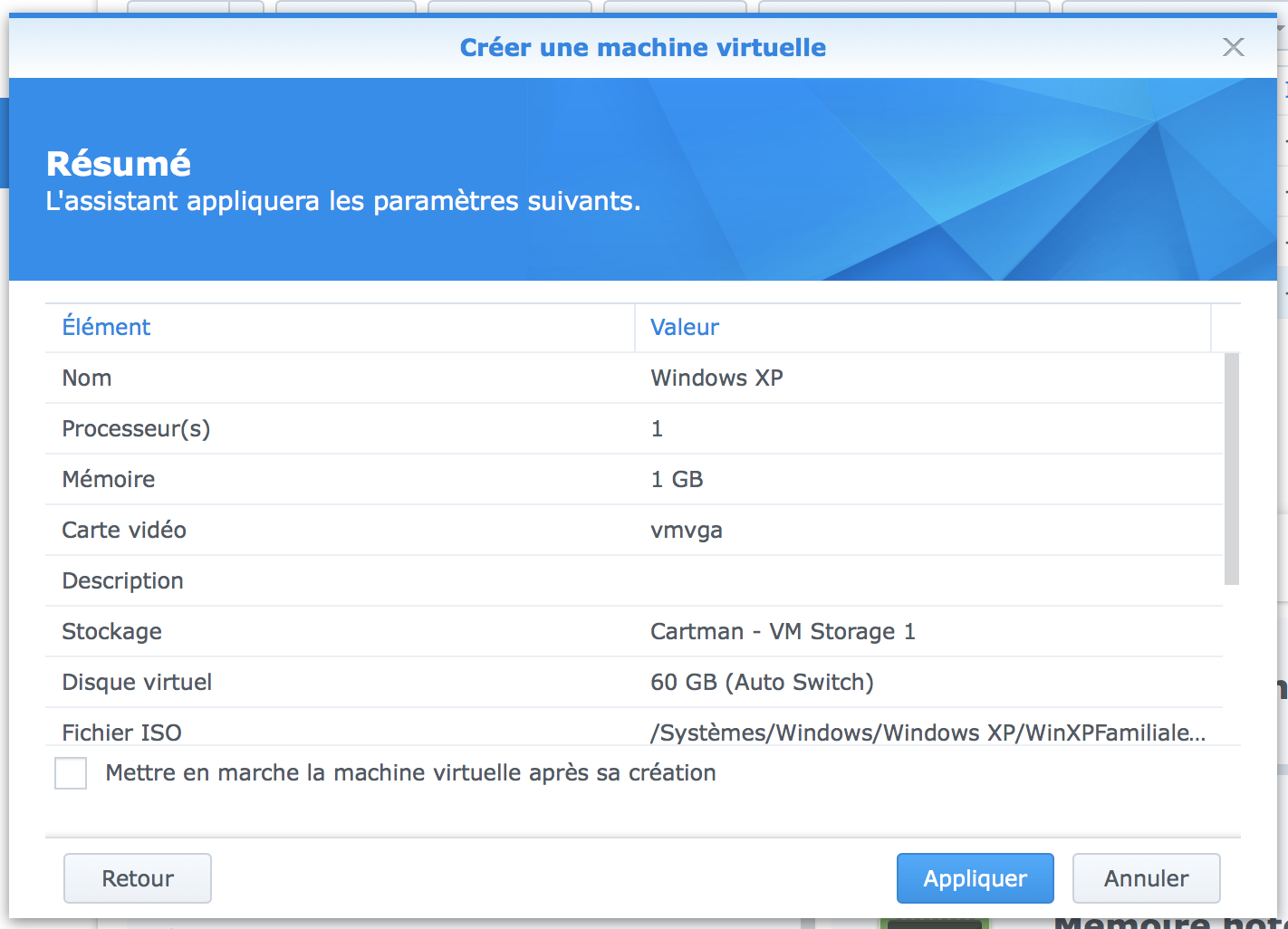
Démarrage de la machine virtuelle et installation du système
Au niveau de l’installation, presque rien ne diffère par rapport à une installation classique et habituelle de Windows XP.
La seule chose qui changera se situe au niveau de la post-install.
Il vous faudra en effet installer les pilotes oVirt pour que le système fonctionne correctement.
Vous remarquerez aussi que certains périphériques apparaitront avec un point d’exclamation dans le gestionnaire de périphériques, ceci même après installation des outils oVirt.
C’est « normal » et ceci n’empêchera pas la machine de fonctionner correctement.
Voilà !
Si vous avez des questions ou des remarques, comme d’habitude, n’hésitez pas à les poser en commentaires.




