Bien que Java 6 fonctionne sous OS X Yosemite, vous pourriez avoir l’envie de lancer Minecraft avec Java 8, qui est la dernière version disponible de Java.
Le soucis si vous n’utilisez pas Java 6 est que Minecraft refusera de se lancer et vous demandera d’installer la version 6 de Java.
Nous allons voir comment passer outre ceci.
Pré-requis
- Avoir désinstallé Java 6 s’il était installé
- Posséder Minecraft et l’avoir installé
- Une connexion internet active
Téléchargement de Java
Rendez-vous sur cette page et téléchargez Java pour OS X après avoir accepté la licence d’utilisation.
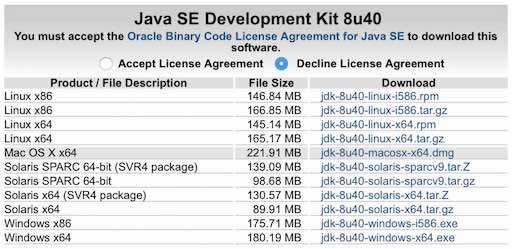
Installez Java en suivant simplement les quelques étapes de l’installation.
Lancement de Minecraft avec Java 8
Ouvrez un nouveau document TextEdit et convertissez-le au format Texte en utilisant le raccourcis clavier shift + cmd + t ou en allant dans le menu Format > Convertir au format Texte.
Dans le document TextEdit, copiez-collez ceci :
java -jar /Applications/Minecraft.app/Contents/Resources/Java/Bootstrap.jar
Enregistrez le fichier sur le bureau avec le nom Minecraft.command.
Mettez bien l’extension .command !
Ouvrez un Terminal et tapez la commande suivante afin de rendre le fichier exécutable :
chmod +x ~/Desktop/Minecraft.command
C’est tout ! Vous pouvez double-cliquer sur le fichier, Minecraft sera lancé avec Java 8.
Notez qu’une fenêtre de Terminal sera ouverte tout le temps que vous jouerez.
Ne la fermez pas sinon le jeu sera fermé également (vous pourrez la fermer après avoir quitté Minecraft).
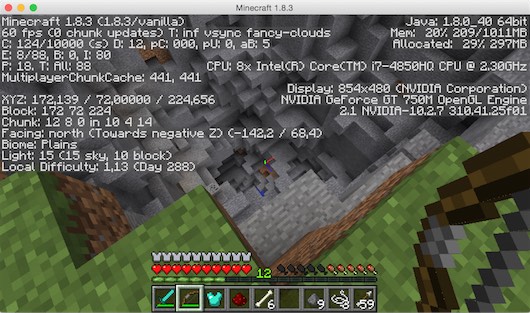
Étape optionnelle : Ajouter une icône au fichier
L’icône blanche n’est pas très belle, nous allons donc la changer.
Pour cela, faites un clic droit sur le fichier puis choisissez Lire les Informations (ou faites un cmd + i dessus).
Dans la fenêtre d’information qui se sera ouverte, faites un clic sur l’cône de Minecraft en haut à gauche de la fenêtre afin d’avoir un effet de halo autour de l’icône.
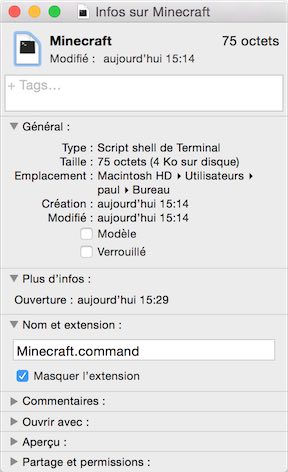
Rendez-vous ensuite dans votre dossier Applications puis sélectionnez l’application Minecraft.
Répétez sur l’application Minecraft ce que nous venons de faire sur le fichier Minecraft.command, à savoir, clic droit sur l’application, puis Lire les informations (ou cmd + i) et faites un clic sur l’icône en haut à droite.
Utilisez maintenant le raccourci cmd + c afin de copier l’icône de l’application Minecraft.
Retourner sur la fenêtre des informations du fichier Minecraft.command, vérifiez que l’icône est toujours entourée d’un halo bleu et effectuez maintenant le raccourci clavier cmd + v afin de coller l’icône.
C’est tout ! Votre fichier a maintenant l’icône de Minecraft.
![]()




