La méthode telle que décrite ci-dessous ne fonctionne que sous Windows.
Minecraft, c’est facile à installer sur un Synology. Il suffit de quelques clics et vous voilà avec un serveur Minecraft fonctionnel.
Seulement, la version installé via le paquet disponible sur la source PCLoadLetter est assez ancienne. Il s’agit en effet de la version 1.5.2.
La version actuelle est numérotée 1.8.3 et c’est vers cette version que je vais vous apprendre à effectuer la mise à jour, en sachant que la manipulation reste identique pour les autres versions.
Pour ce tutoriel, je pars du principe que votre serveur Minecraft est installé et fonctionnel sur votre NAS Synology. Peu importe sa version actuelle du moment qu’elle est plus ancienne que la version vers laquelle vous faites la mise à jour.
Pré-requis
- Avoir accès au NAS avec un compte admin
- Posséder une connexion à internet fonctionnelle
- Avoir téléchargé et installé WinSCP
- Avoir téléchargé PuTTY
- Minecraft server doit être installé sur le NAS via le dépôt PCLoadLetter
- Avoir installé le jeu Minecraft sur votre ordinateur (uniquement pour tester si la mise à jour est fonctionnelle)
Allons-y !
Téléchargement de Minecraft server
Il faut télécharger la version « serveur » de Minecraft, pour cela, rendez-vous sur le site officielle et téléchargez le fichier serveur en .jar (et non pas en .exe, qui est le fichier réservé à Windows exclusivement) dans la rubrique nommée Multiplayer Server de la page que je vous ai donné juste avant.
Arrêt du serveur
Afin de mettre le serveur à jour, il faut que celui-ci soit arrêté.
Connectez-vous donc avec un compte appartenant au groupe admin sur votre NAS puis dans le Centre de paquets, cherchez Minecraft dans les paquets installés et arrêtez-le en cliquant sur Stop.
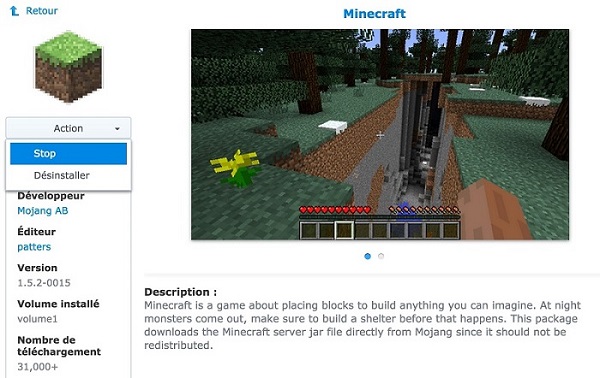
Mise à jour du fichier minecraft.jar
On y arrive !
Lancez WinSCP mis en lien dans les pré-requis.
WinSCP vous demandera les informations de connexion à votre NAS.
Rentrez les informations suivantes :
- Protocole de connexion : SCP
- Nom de l’hôte : L’adresse IP de votre NAS ou l’adresse accessible par internet si vous faites la manipulation depuis l’extérieur
- Numéro du port : Par défaut et pour SSH/SFTP c’est le port 22, sauf si vous l’avez changé dans la configuration de votre NAS
- Nom d’utilisateur : root
- Mot de passe : Le mot de passe du compte root de votre NAS (c’est le même que celui du compte admin)
Après avoir renseigné tout ça, cliquez sur le bouton Login qui sera accessible :
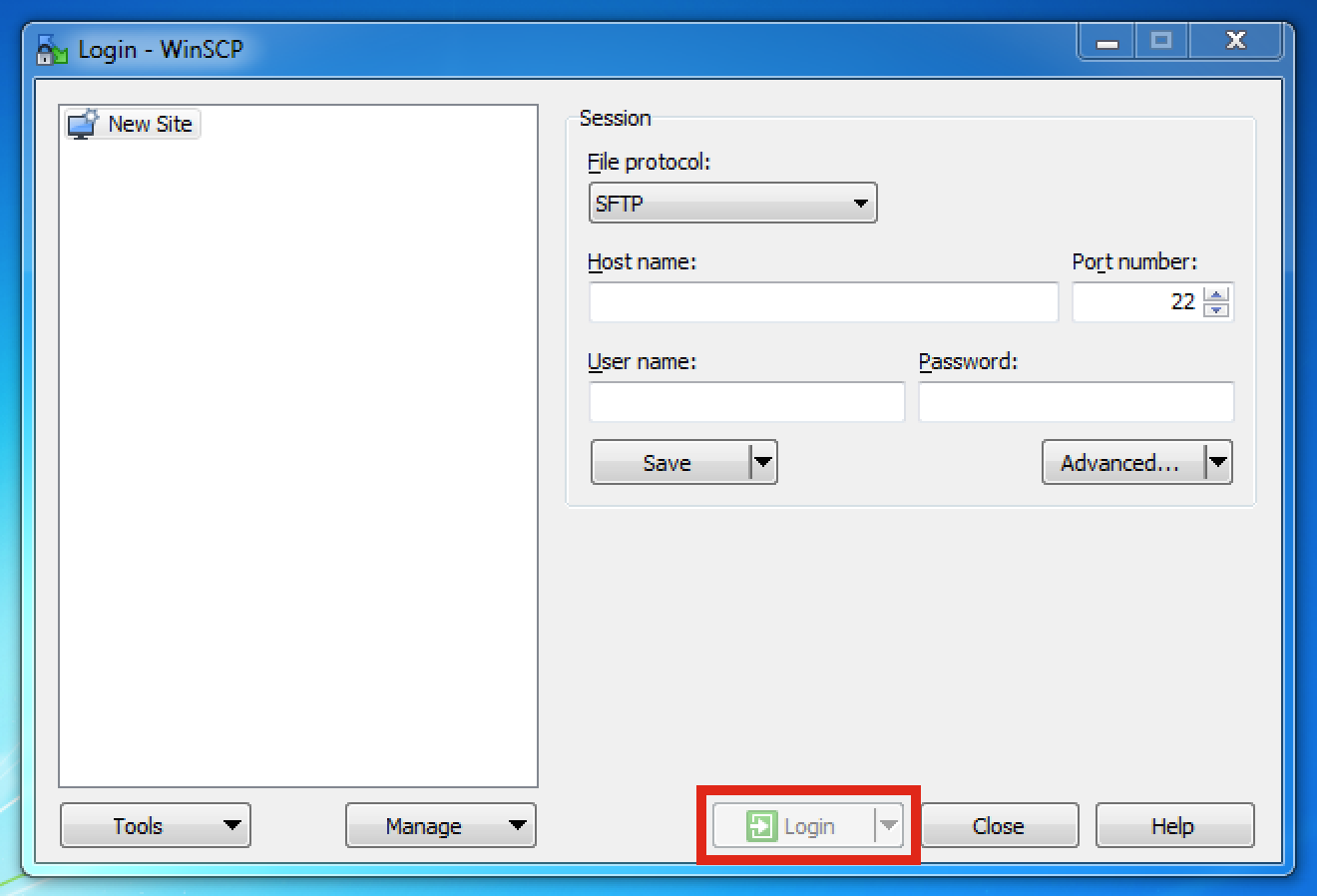
La connexion à votre NAS s’effectue.
Si c’est la première fois que vous vous connectez via WinSCP, un message d’avertissement vous demandera si vous souhaitez vraiment vous connecter à ce serveur qui est « inconnu ». La raison est simplement que le certificat des NAS Synology est auto-signé, sauf si vous en avez acheté et importé un valide.
Cliquez simplement sur Yes.
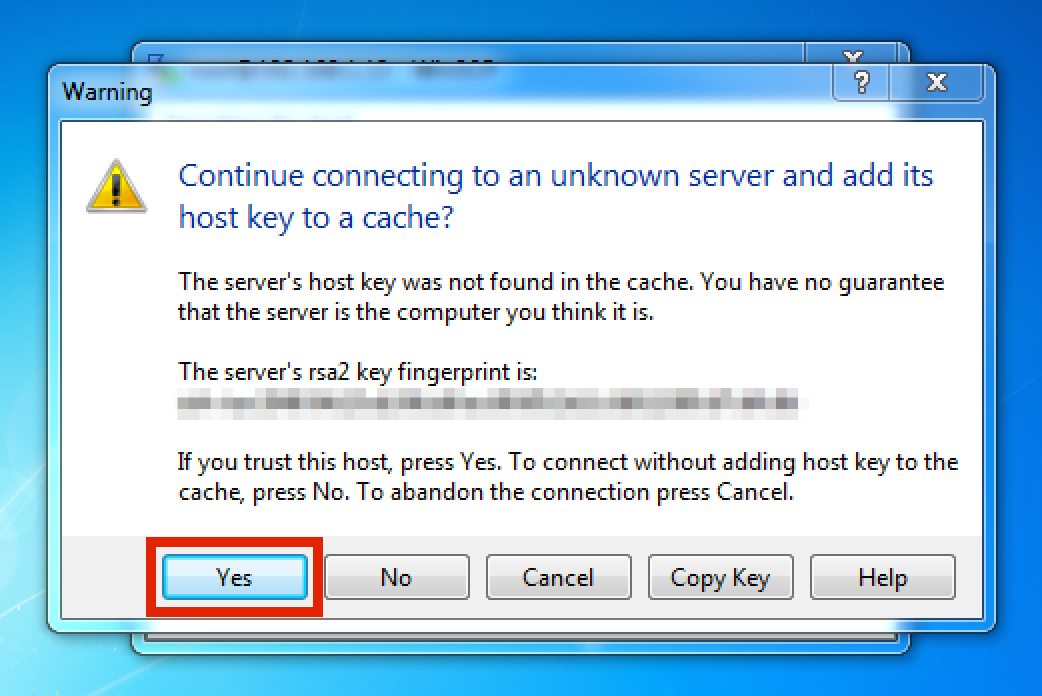
Une fois connecté, à droite de la fenêtre se trouve les fichiers de votre NAS et à gauche ceux de votre ordinateur.
Attention : Ne touchez absolument à rien ! Ne faites que ce que je vous dit de faire et qui est nécessaire pour la réalisation de ce tutoriel. Vous êtes connecté en root et par conséquent vous pouvez casser l’installation de votre NAS en cas de mauvaise manipulation.
Je ne pourrais être tenu pour responsable de la perte éventuelle de vos données ou des éventuels problèmes engendrés à votre NAS en cas de mauvaise utilisation de votre part.
Dans la barre d’outils de WinSCP, cliquez sur root (entouré en rouge sur la capture ci-dessous) et sélectionnez la racine de votre NAS.
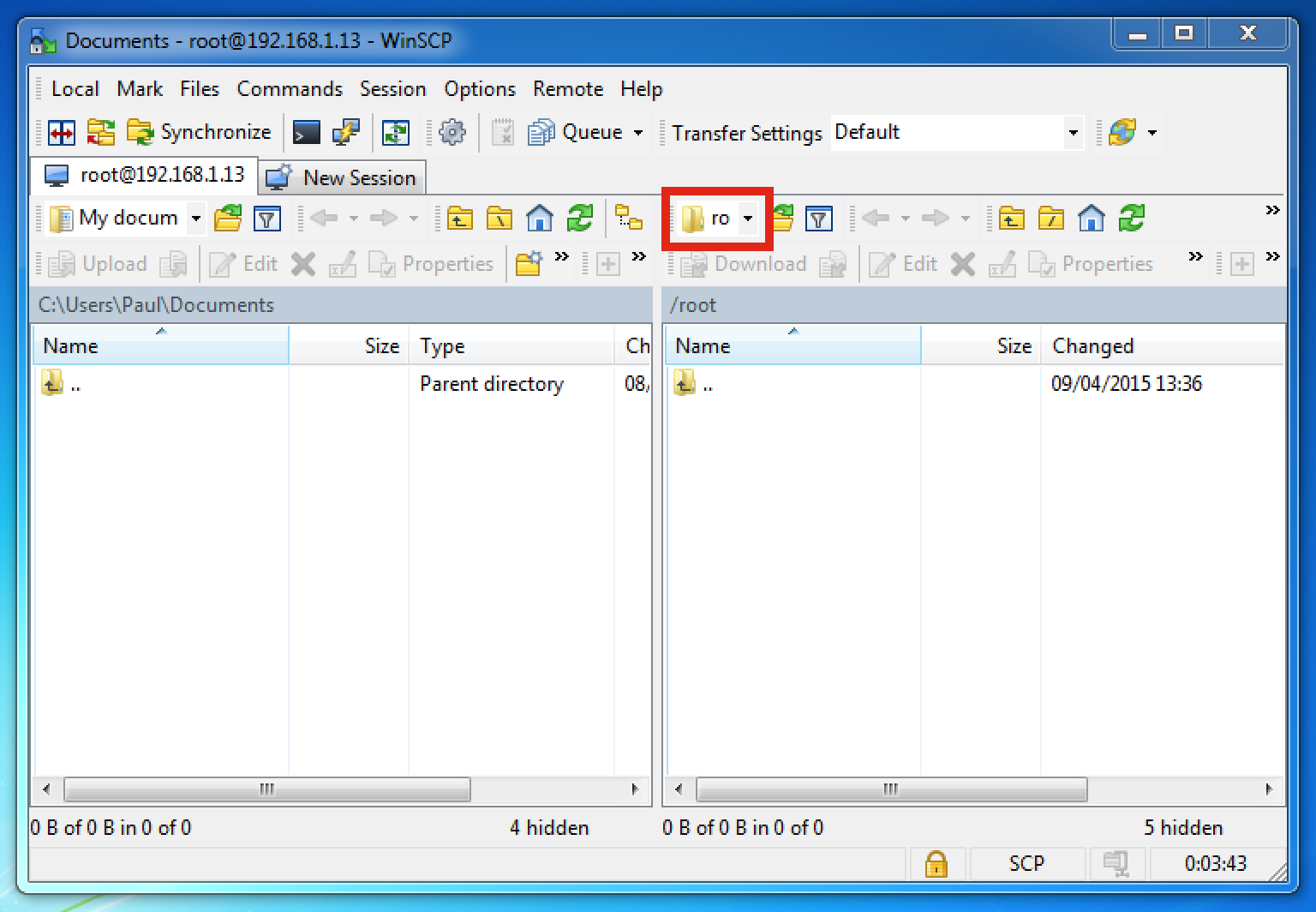
Naviguez ensuite jusqu’au dossier suivant : /volume1/@appstore/Minecraft
Dans le dossier Minecraft de votre NAS, donc, renommez mienecraft.jar en minecraft.old afin de garder une copie du fichier original en cas de soucis.
Sur votre PC, renommez le fichier minecraft_server.x.x.x.jar (ou x remplace un chiffre) en minecraft.jar.
Envoyez le fichier minecraft.jar de votre PC sur le NAS via WinSCP en faisant glisser le fichier dans la partie de droite du logiciel (celle ou sont affichés les fichiers de Minecraft du serveur NAS, donc).
Une fenêtre intitulée Upload s’ouvre. Confirmez l’action en cliquant sur le bouton OK.
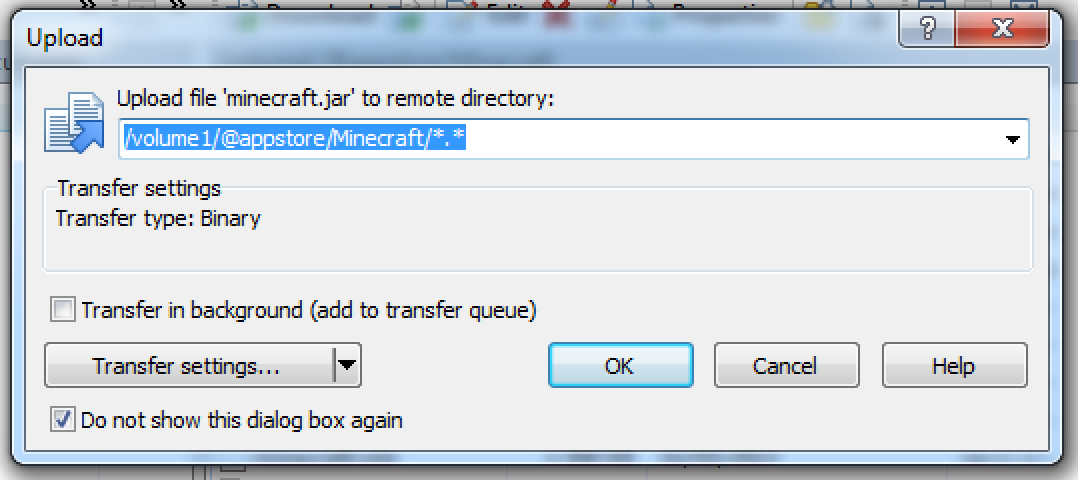
En l’état, votre serveur ne fonctionnera pas encore.
La raison est qu’étant connecté en root, le propriétaire du fichier sur le NAS est root. Hors, il faut que ce soit le propriétaire minecraft qui soit utilisé. Il va donc falloir changer le propriétaire du fichier.
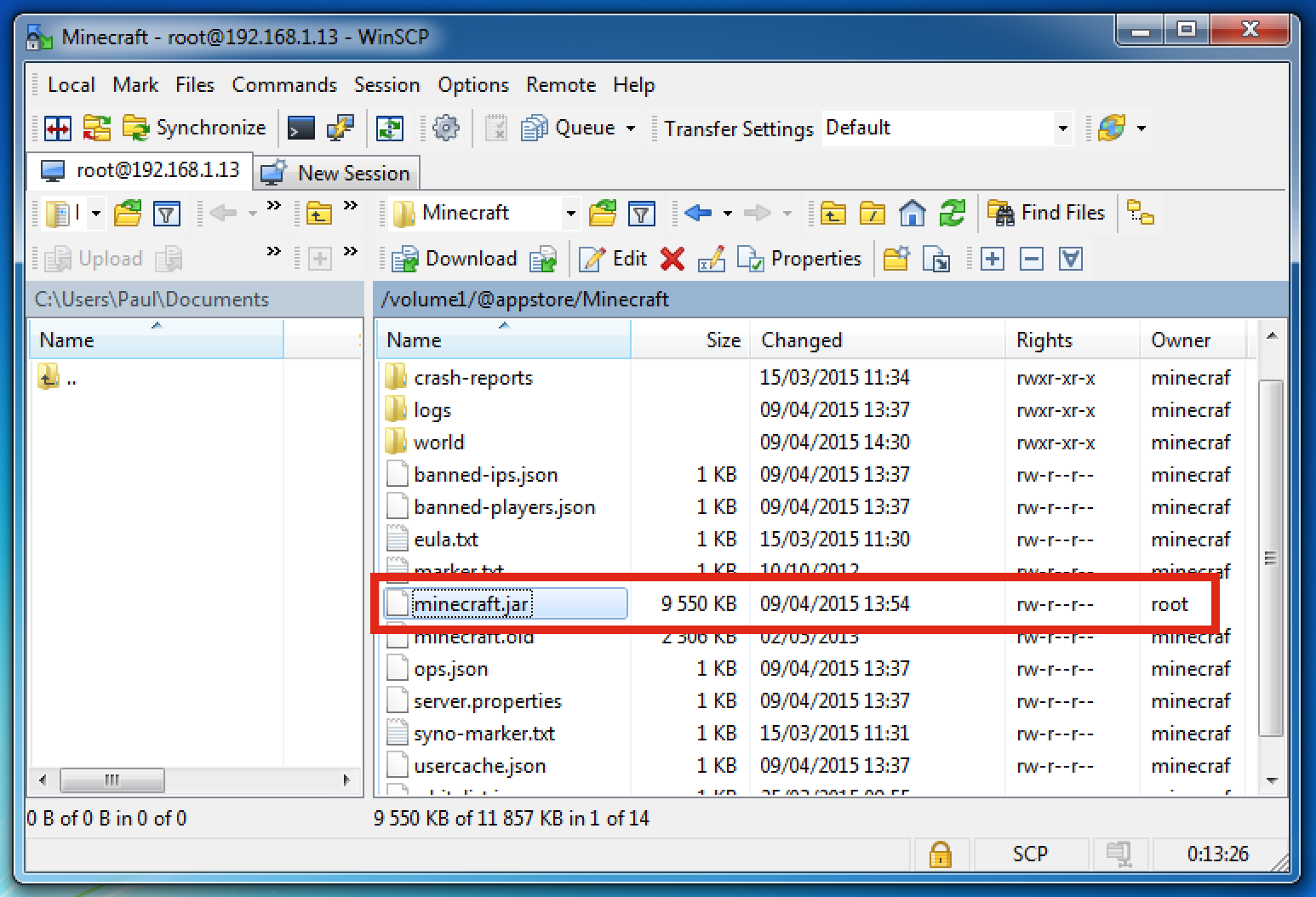
Le changement de propriétaire s’effectue en SSH, nous allons donc utiliser PuTTY, mais avant, on en profite d’être dans WinSCP pour valider les EULA de Minecraft.
Ouvrez donc le fichier eula.txt présent dans le dossier du serveur Minecraft et changez la ligne eula=false en eula=true.
Vous pouvez maintenant fermer WinSCP et lancer PuTTY (il ne nécessite pas d’installation).
Connectez-vous à votre NAS avec les informations suivantes (SSH doit être activé sur le NAS):
- Host name : Adresse IP ou URL de votre NAS si vous faites la manipulation par internet
- Port : 22 par défaut sauf si vous l’avez changé
- Connexion type : SSH
Validez et lancez la connexion en cliquant sur Open, puis, comme pour WinSCP, validez le message d’alerte en cliquant sur Oui.
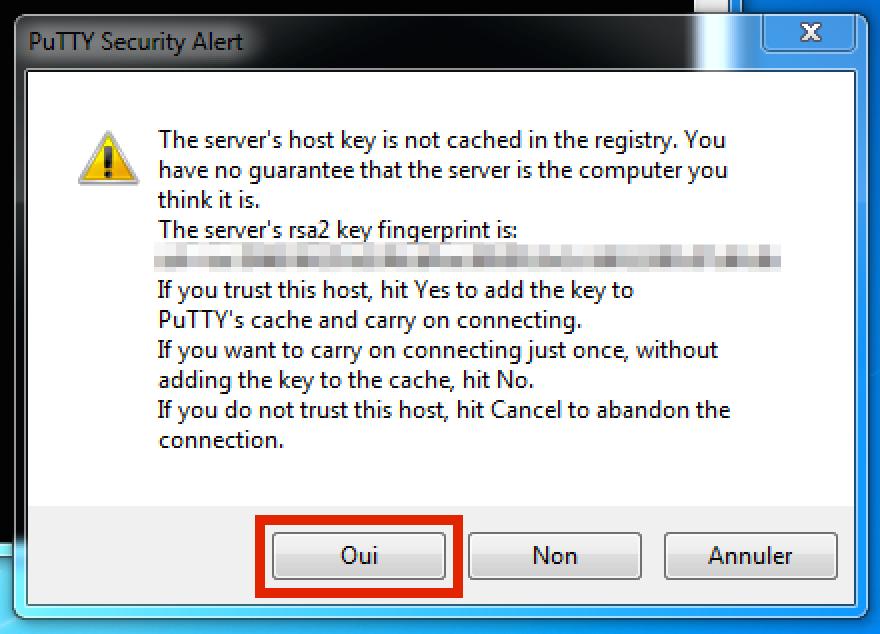
PuTTY vous demandera un login, tapez root et en mot de passe renseignez le mot de passe de root (qui est le même que le mot de passe du compte admin).
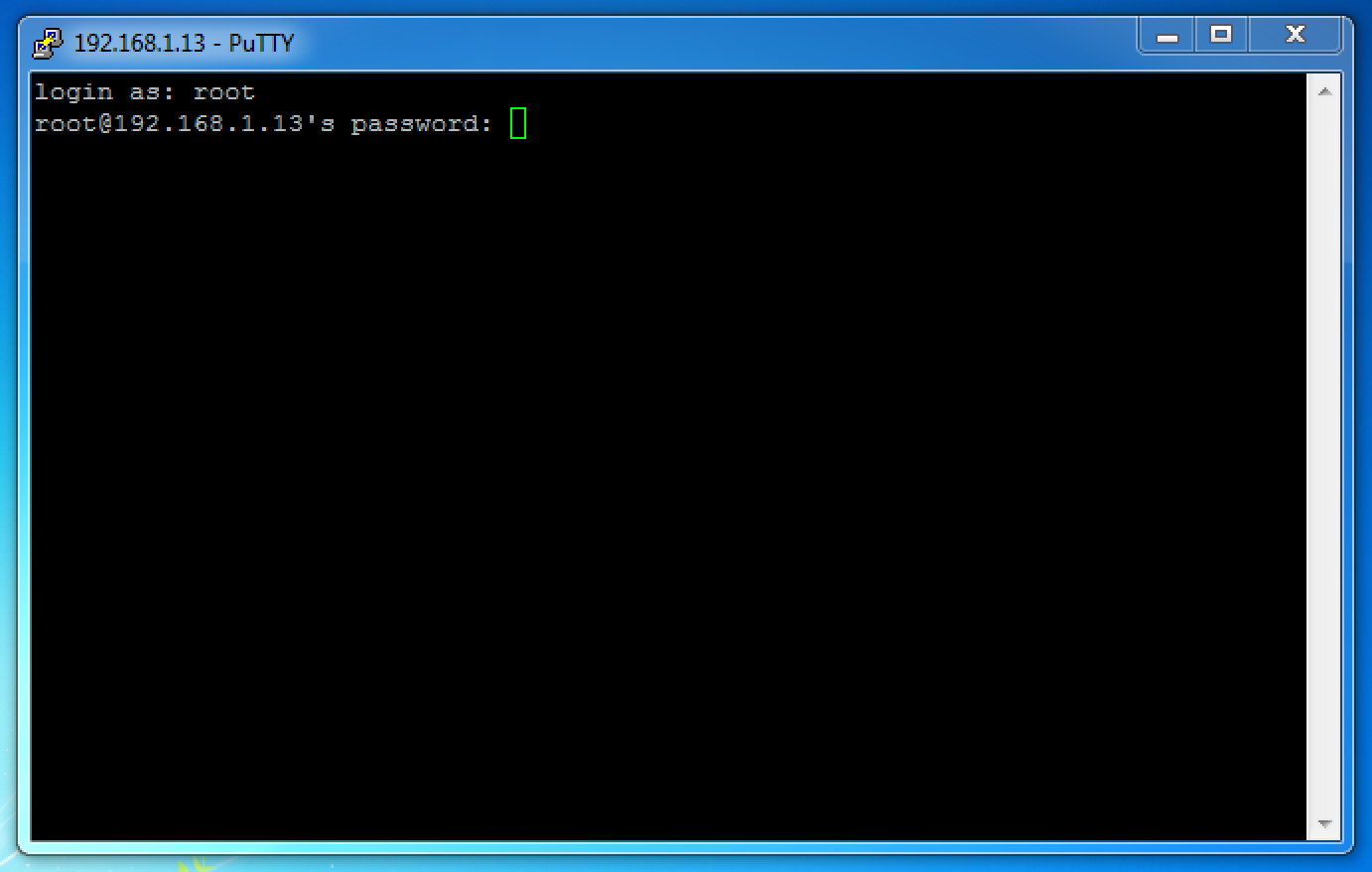
Quand vous taperez votre mot de passe, rien ne s’affichera par sécurité, c’est normal.
Une fois le mot de passe tapé, validez en appuyant sur Entrée.
Attention : Encore une fois, vous êtes connecté comme root. Vérifier vos commandes deux fois plutôt qu’une au risque de tout casser !
Pour changer le propriétaire du fichier, donc, on va utiliser deux lignes de commandes.
La première servira à se placer dans le dossier de Minecraft sur le NAS et la seconde à changer le propriétaire.
Pour se placer dans le dossier de Minecraft, tapez :
cd /volume1/@appstore/Minecraft
Attention ! Remplacez le numéro du volume par celui de l’emplacement de votre serveur Minecraft si celui-ci est différent du miens.
Vous êtes normalement dans le bon dossier.
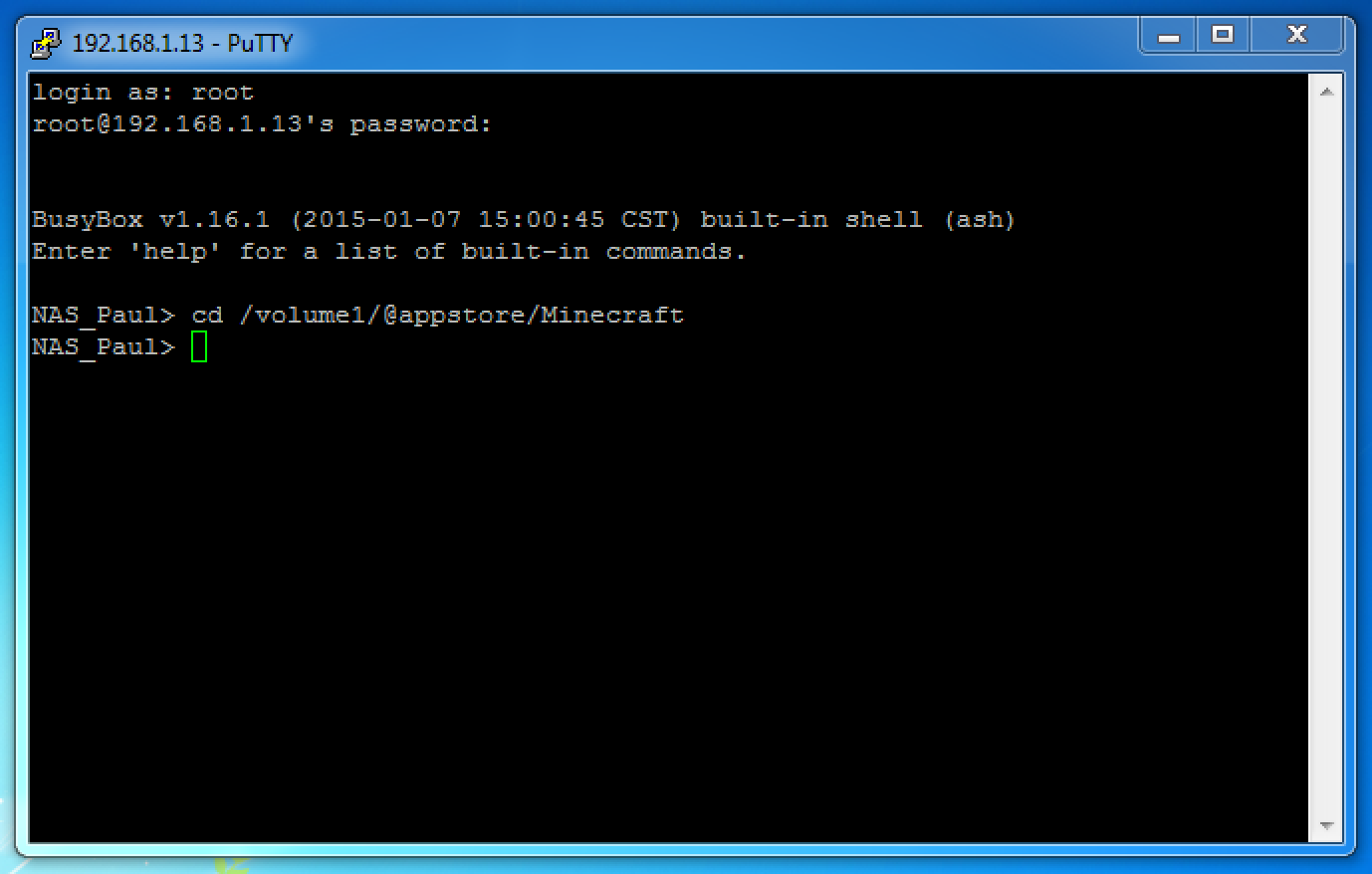
Tapez maintenant la commande suivante pour changer le propriétaire du fichier minecraft.jar :
chown -R minecraft minecraft.jar
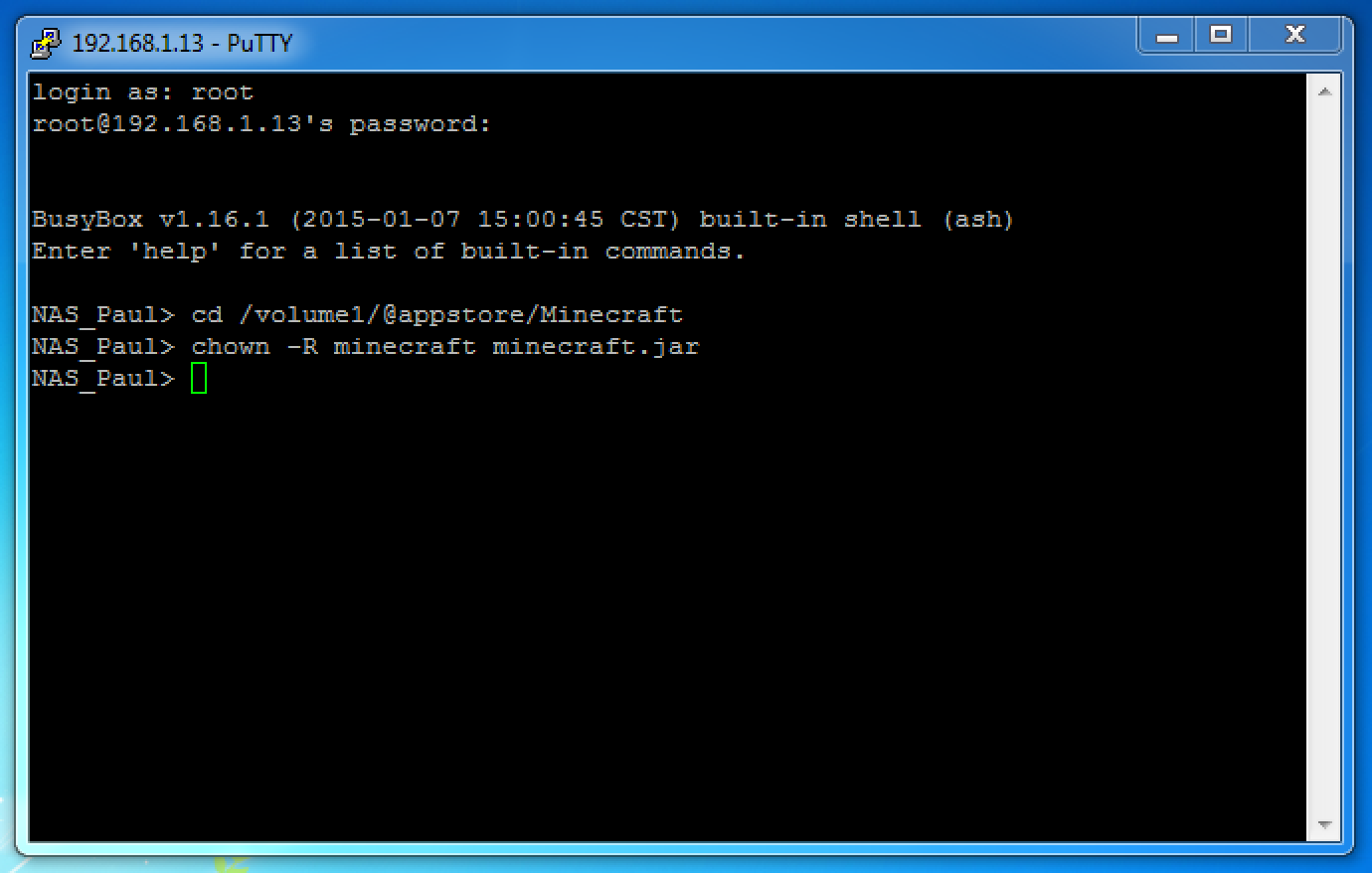
Vous pouvez maintenant fermer PuTTY.
Le tutoriel est maintenant terminé, votre jeu a été mis à jour et devrait être fonctionnel.
Vous pouvez donc relancer le serveur Minecraft via le Centre de paquets de DSM sur votre NAS.
Si vous voulez vérifier, vous pouvez vous reconnecter avec WinSCP et vérifier le propriétaire en vous rendant dans le dossier de Minecraft et en regardant si l’utilisateur minecraft est le propriétaire de minecraft.jar.
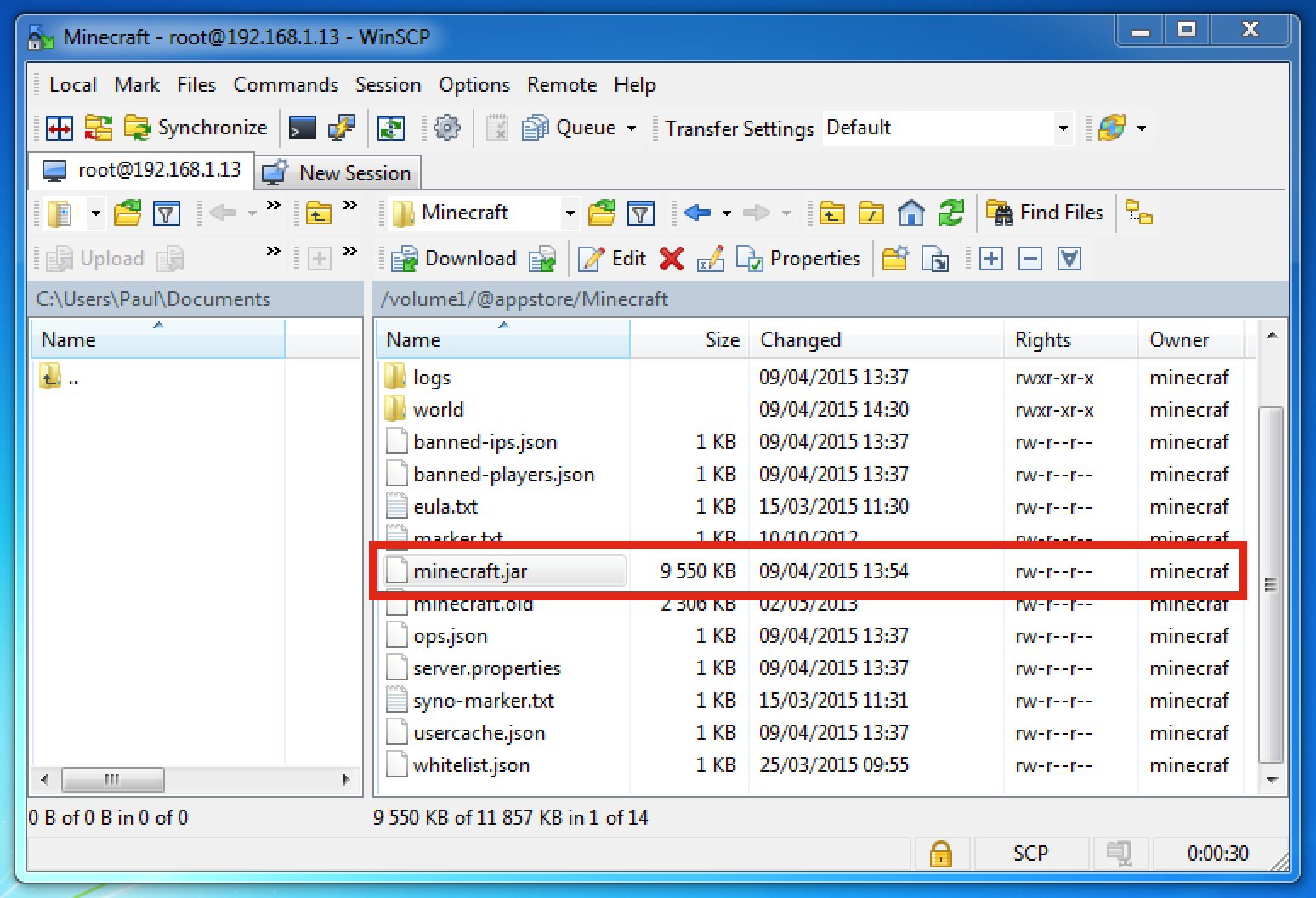
Vous pouvez aussi essayer de vous connecter au serveur avec votre ordinateur, la connexion devrait s’effectuer.




