Je vais vous expliquer aujourd’hui comment faire pour désactiver une licence pour Microsoft Office 2016 que vous auriez activé sur votre PC (ne fonctionne pas sur Mac), afin, par exemple, de la remplacer par une autre licence (autre numéro de clé de produit).
La manipulation n’est pas compliquée, mais implique de taper deux lignes de commandes au minimum, trois si vous souhaitez réactiver Office 2016 via la ligne de commandes au lieu de l’interface graphique. Allons-y !
Désactiver Office 2016
La première chose à faire, c’est fermer tous les logiciels de la suite de Microsoft.
On ferme donc Word, Excel, PowerPoint, Outlook etc…
Ensuite, on ouvre un invite de commandes (en tapant le terme « cmd » dans le menu démarré sur Windows 10) en tant qu’administrateur.
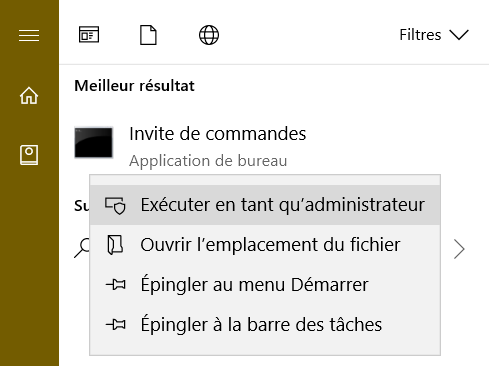 Pour désactiver votre licence, il va falloir la connaître, du moins, au moins une partie.
Pour désactiver votre licence, il va falloir la connaître, du moins, au moins une partie.
Deux cas de figure, soit vous connaissez (ou pouvez retrouver facilement) votre clé de produit, soit vous ne la connaissez pas et on va donc retrouver la partie de cette dernière qui nous intéresse.
Si vous connaissez votre clé de produit, vous pouvez sauter le prochain paragraphe ci-dessous.
Si vous ne connaissez pas votre clé de produit, tapez la commande suivante dans l’invite de commande ouvert précédemment :
cscript "C:\Program Files (x86)\Microsoft Office\Office16\ospp.vbs" /dstatus
Cette commande affiche les informations sur votre installation d’Office, dont les cinq derniers numéros de votre clé de produit. Ces cinq numéros nous seront suffisant pour désactiver votre Office 2016. Il vous faut les noter.
Maintenant que nous avons les renseignements qu’il nous faut, on va passer à la désactivation à proprement dit de votre installation d’Office. Pour cela, tapez la commande suivante :
cscript "C:\Program Files (x86)\Microsoft Office\Office16\ospp.vbs" /unpkey:5-derniers-chiffres-de-la-cle-de-licence
Remplacez « 5-derniers-chiffres-de-la-cle-de-licence » par les 5 chiffres notés juste avant qui correspondent aux cinq derniers chiffres de votre clé de produit.
Voilà, Office est maintenant désactivé !
Notez que la manipulation est à répéter autant de fois qu’il n’y a de licences enregistrées.
Activation d’Office avec votre nouvelle licence
Si vous le souhaitez, vous pouvez effectuer cette étape graphiquement, en lançant un logiciel de la suite Office 2016, une licence vous sera de nouveau demandée. Vous n’avez alors qu’à indiquer votre nouvelle clé de produit.
Si vous souhaitez le faire en ligne de commande, c’est également possible voilà comment :
Toujours dans l’invite de commande, tapez la commande suivante :
cscript "C:\Program Files (x86)\Microsoft Office\Office16\ospp.vbs" /inpkey:cle-de-licence
En remplaçant bien entendu « cle-de-licence » par votre clé de licence.
C’est tout. Ce n’est pas plus compliqué. 🙂




