J’ai écris un tutoriel sur la procédure à suivre afin de formater avec l’outil intégré de Windows.
Cependant, cet outil étant très basique, il peut ne pas convenir. Il ne propose par exemple aucune option de partitionnement et peu de systèmes de fichiers sont gérés. En effet, seul le NTFS, le FAT32 et l’exFAT sont gérés par cet outil de Windows.
Je vous propose aujourd’hui de découvrir un outil beaucoup plus complet afin de formater et partitionner vos périphériques : Partition Wizard
Allons-y !
Avertissement
Les manipulations que je vais vous apprendre à effectuer effaceront la totalité des données présentes sur le support que vous utiliserez (clé USB, disque dur etc…).
Par conséquent, sauvegardez vos fichiers avant de continuer si vous avez des données à conserver sur ces supports.
De plus, les changements ne sont appliqués que lorsque l’on clique sur le bouton Apply dans le logiciel.
Tant que vous n’avez pas cliqué sur ce bouton, rien ne sera effectué, contrairement à l’outil de Windows que je vous ai présenté il y a quelques jours.
Téléchargement
En premier, il vous faut télécharger Partition Wizard, qui est disponible en version de base gratuite et qui possède déjà pas mal d’options.
Rendez-vous sur le site de son éditeur afin de télécharger la dernière version en date, actuellement il s’agit de la version 9.1.
Comme dis précédemment, prenez la version gratuite.
Une fois le téléchargement et l’installation effectuée, nous pouvons passer à la suite.
Utilisation
Lancez Partition Wizard. Une fenêtre vous donnant le choix entre lire le manuel en ligne ou lancer l’application s’affichera, lancez l’application.
Vous vous retrouverez donc face à une fenêtre comme celle-ci :
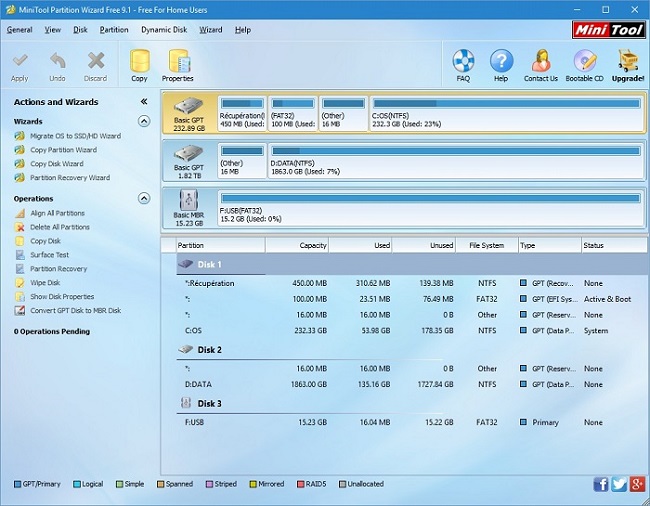
Création d’une partition
Nous allons formater et recréer une partition sur une clé USB, ici il s’agit d’une clé de 8Go, mais peu importe la capacité, puisque la méthode est exactement la même d’une capacité à l’autre.
Faites un clic secondaire (parfois appelé par abus de langage « clic droit ») sur le périphérique à formater, c’est à dire sur Disk # (ou # représente un chiffre) et non pas sur une partition contenue sur ce disque/périphérique de stockage puis choisissez Delete All Partitions afin de supprimer la totalité des partitions contenue sur le support.
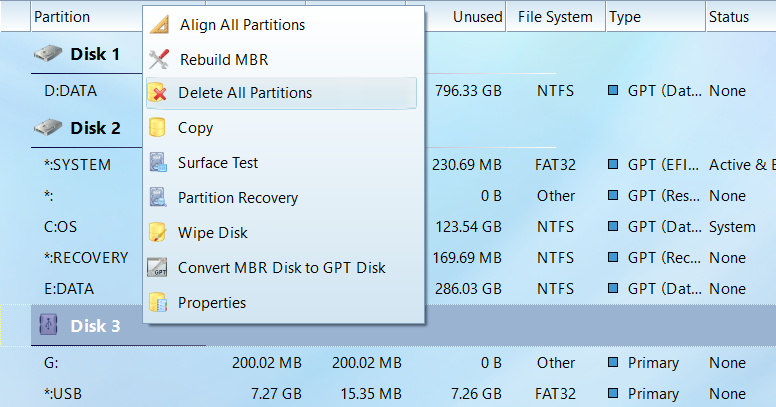
Un message vous demandant de valider la suppression apparaitra. Cliquez sur Ok pour confirmer la suppression de la partition (et donc des éventuelles données qui s’y trouvent).
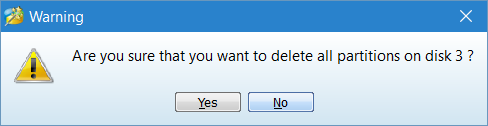
Ensuite, faites un clic secondaire sur l’espace non alloué (unallocated, en anglais), puis choisissez Create dans le menu contextuel qui s’affiche.
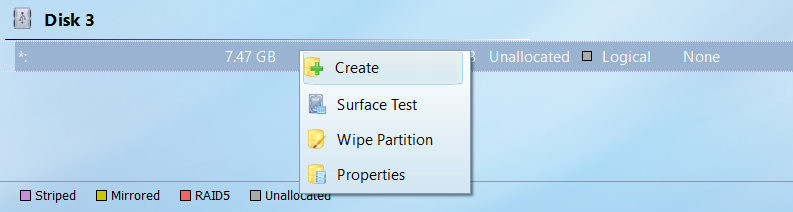
Une fenêtre s’ouvre alors et vous demande différentes informations.
Comme nous n’allons créer qu’une seule partition, nous auront uniquement le type de système de fichiers à choisir ainsi que le nommage du périphérique à effectuer.
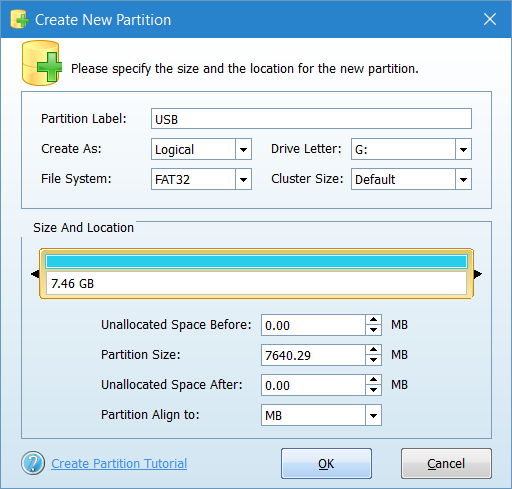
Nous verrons la rubrique Size And Location un peu plus loin, n’y touchons pas pour le moment.
Une fois que le label et que le système de fichiers sont choisis, cliquez sur OK.
Il ne nous reste plus qu’à cliquer sur Apply, tout en haut à gauche de la fenêtre de Partition Wizard afin de confirmer et d’appliquer les changements.
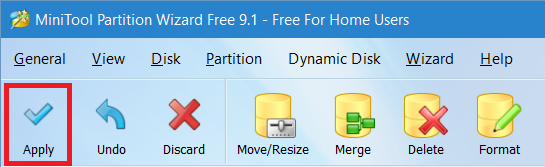
Création de plusieurs partitions
Nous allons maintenant nous intéresser aux partitionnement.
La manipulation ressemble fortement au formatage, seule l’étape sur la rubrique Size And Location que nous avons passé tout à l’heure sera ajoutée.
Je vais donc reprendre à cette étape-là le tutoriel.
Une fois que vous avez supprimé l’ensemble des partitions de votre périphérique et que vous avez demandé la création d’une nouvelle partition en ayant fait un clic secondaire sur l’espace non alloué et en cliquant sur Create dans le menu contextuel, vous voilà sur la fenêtre de création de partitions.
Renseignez donc un label et le système de fichiers pour la première paritition puis, et c’est là ou il y a du changement, choisissez une taille pour votre partition grâce au curseur de droite dans la rubrique Size And Location.
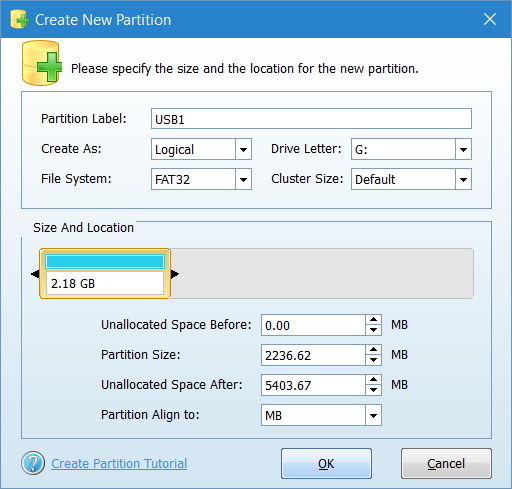
Une fois la première partition crée, faisons de nouveau un clic secondaire sur l’espace non alloué et choisissons de nouveau Create afin de créer la seconde partition.
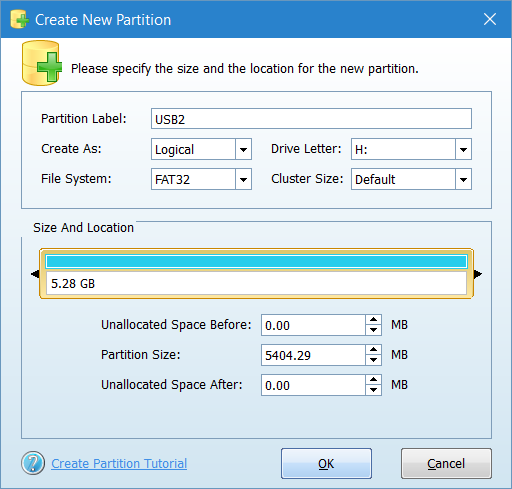
La manipulation est la même à chaque fois en reprenant à chaque fois l’espace non alloué comme base de création des différentes partitions.
Explications : Quand vous créez une partition sans prendre la totalité de l’espace disponible, un nouvel espace non alloué faisant le reste de l’espace que vous avez prit sera disponible pour la création d’une nouvelle partition.
Quand vous allez recréer une nouvelle partition, l’espace prit en compte sera uniquement l’espace qui est non alloué, et non la totalité du stockage disponible sur votre support de stockage.
Ainsi, si vous créez en premier lieu une partition de 2.18Go sur une clé de 8Go comme ici, il restera 5.28Go et quand vous allez recréer une seconde partition, seul 5.28Go seront disponibles à l’utilisation.
Voilà. Le tutoriel est terminé.
Comme toujours, vous pouvez poser vos éventuelles questions en commentaires.




