Si vous avez acheté des applications ou jeux un peu volumineux sur le Microsoft Store, et que vous souhaitez soit les installer de manière hors ligne, sur des machines ne disposant pas d’Internet ou sur des machines disposants d’Internet mais par exemple avec une connexion cuivre un peu faiblarde, il est tout à fait possible de récupérer les fichiers d’installations directement depuis les serveurs du Microsoft Store pour les installer ensuite localement sans avoir besoin de nouveau d’un accès Internet.
Dans cet article, nous allons voir dans un premier temps comment récupérer ces applications, puis dans un second temps, comment les installer.
Pré-requis
Pour réaliser ce tutoriel, vous aurez besoin de Fiddler.
Téléchargez et installez-le avant de continuer ce tutoriel.
Fiddler nous permettra de récupérer le lien de téléchargement direct à partir du CDN de Microsoft correspondant au fichier d’installation de l’application souhaitée.
Trouver l’adresse de téléchargement avec Fiddler
Commencez par ouvrir Fiddler.
Si une petite fenêtre s’ouvre, cliquez sur le bouton « Yes ».
Vous arriverez ensuite sur la fenêtre principale du logiciel.
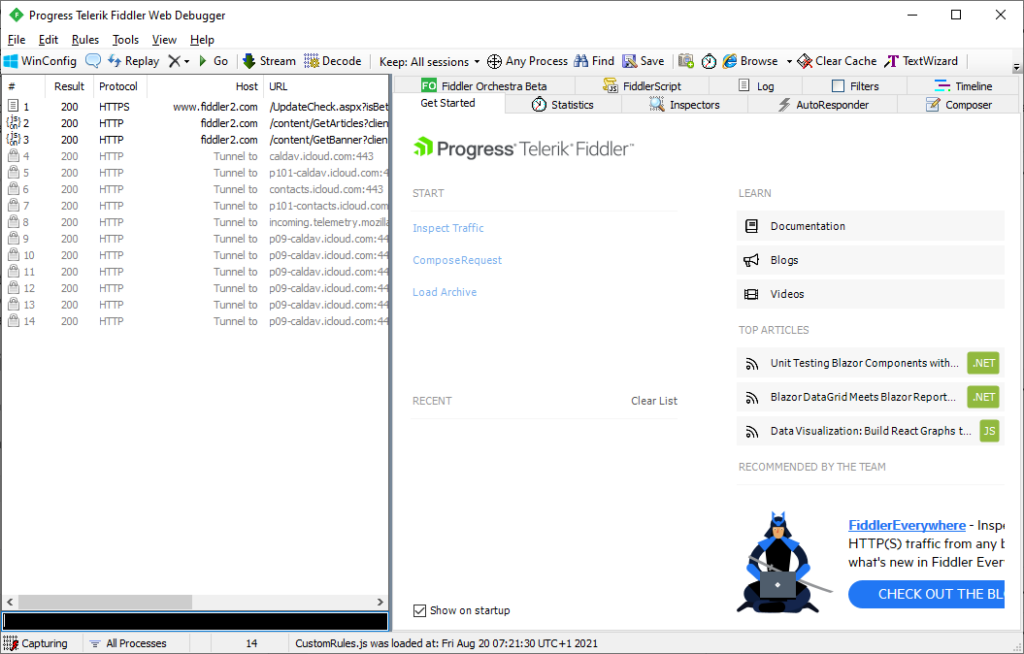
Avant de faire quoi que ce soit, il va falloir aller dans « WinConfig« , en cliquant sur le bouton situé en haut à gauche de la fenêtre.
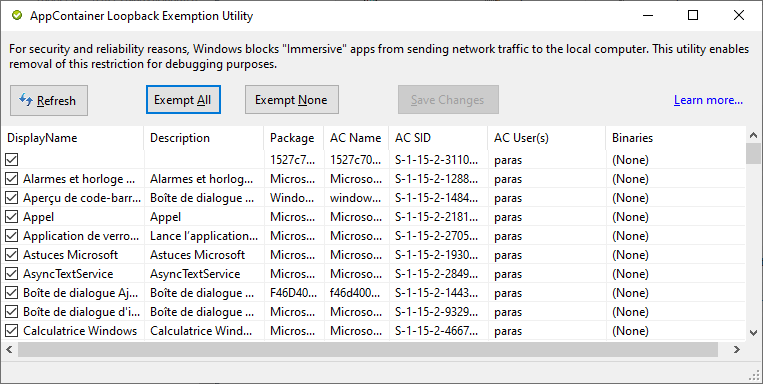
Dans WinConfig, cliquez sur « Exempt All » puis sur « Save Changes« .
Vous pouvez maintenant fermer cette petite fenêtre et retourner à la fenêtre principale.
Tout en ayant Fiddler lancé, ouvrez le Microsoft Store et rechercher l’application ou le jeu dont vous désirez sauvegarder son paquet d’installation.
Le but sera de lancer le téléchargement puis de regarder dans Fiddler les différents accès au CDN afin de pouvoir récupérer le lien pendant que le téléchargement s’effectue.
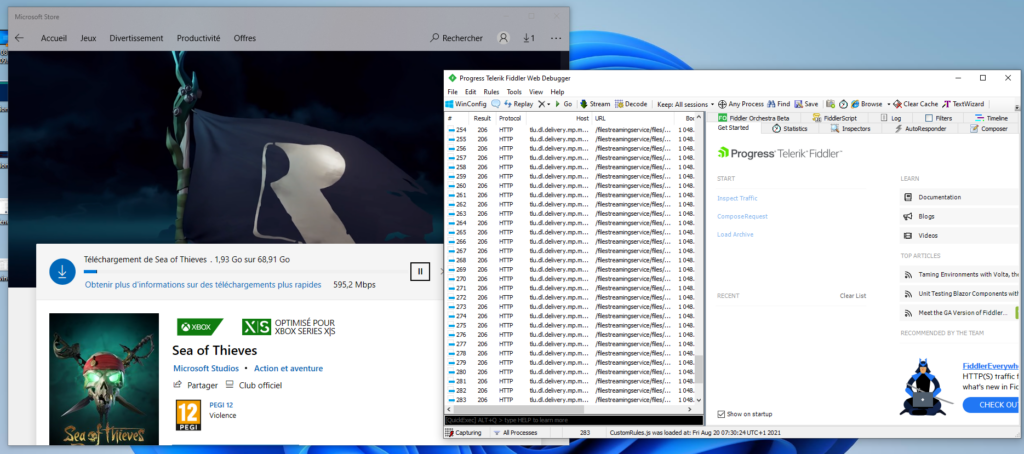
Vous remarquerez un grand nombre de lignes dans Fiddler commençant par tlu.dl.delivery.mp.microsoft… sur le protocol HTTP : Il s’agit de l’application qui est en cours de téléchargement.
Faites un clic droit sur une de ces lignes puis choisissez Copy > Just URL.
Coupez le téléchargement dans le Microsoft Store, nous avons récupéré l’information souhaitée : l’adresse du fichier (l’URL).
Ouvrez ensuite un navigateur Internet puis collez l’URL dans la barre d’adresse.
Votre téléchargement devrait soit démarrer tout seul, soit votre navigateur vous proposera de l’enregistrer. Ceci étant dépendant du navigateur utilisé.
Ici, deux cas de figures : Soit vous avez obtenu un fichier avec l’extension .EAppxBundle et vous n’avez rien de plus à faire.
Soit vous avez obtenu un fichier sans extension et il vous faudra ajouter cette extension à la main à la fin du nom du fichier. Un simple renommage suffit dans ce cas là.
Première étape terminée !
Installer le fichier .EAppxBundle (ou .AppxBundle)
Les fichiers EappxBundle s’installent facilement sur Windows 10.
Sur certaines versions du système, il suffisait même simplement de double cliquer sur le fichier pour que l’application « App Installer » s’ouvre et vous propose d’installer l’application automatiquement.
Cependant, sur mes PC en version 21H1 et bien que App Installer soit, d’après le Microsoft Store, installé sur mon système, je n’ai pas trouvé comment l’utiliser.
Il y a une méthode en ligne de commandes qui est facile à utiliser et qui a l’avantage de fonctionner aussi sur des versions de Windows Server sans environnement de bureau.
On va donc utiliser PowerShell pour installer notre application.
Lancez PowerShell comme administrateur en faisant un clic droit sur le bouton Windows puis en choisissant « Windows PowerShell (admin)« .
Dans la fenêtre bleue de PowerShell qui s’est alors ouverte (après avoir validé le contrôle de compte), tapez la commande suivante :
Add-AppxPackage "chemin-vers-le-fichier-EAppxBundle"
Par exemple, pour Forza Horizon 4, ça donnerait cette commande chez moi :
Add-AppxPackage "G:\Microsoft.SunriseBaseGame_2021.720.1053.2_neutral_~_8wekyb3d8bbwe.EAppxBundle"
Il ne vous reste plus qu’à patienter le temps de l’installation, et votre application sera prête à être utilisée.
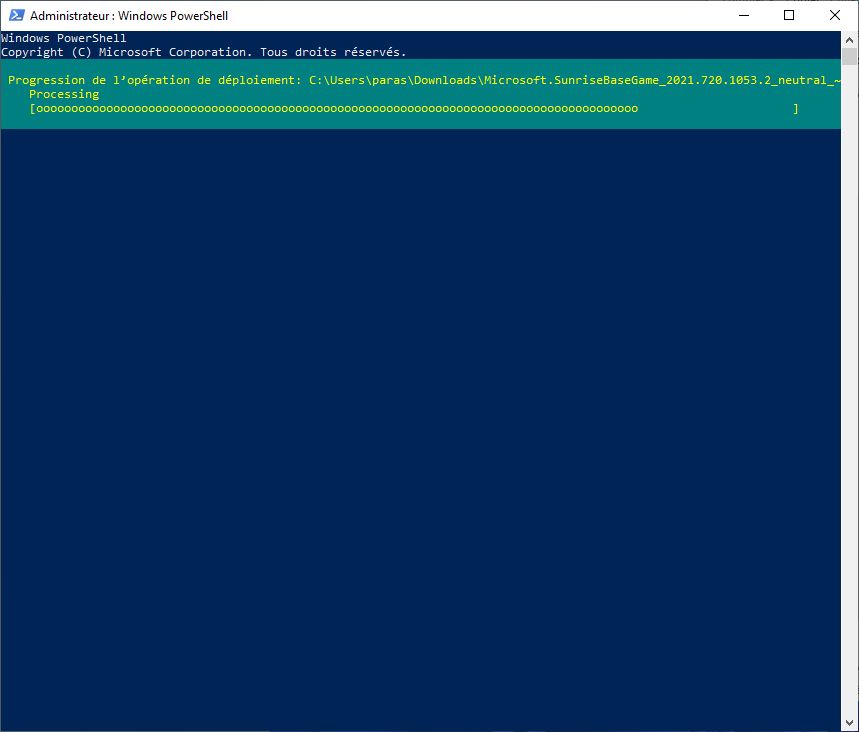
Notez cependant qu’il n’est apparemment pas possible d’installer des fichiers EAppxBundle qui sont stockés sur un volume réseau. J’ai eu une erreur en essayant d’installer des applications dans ce format depuis un lecteur réseau pointant vers mon NAS par exemple :
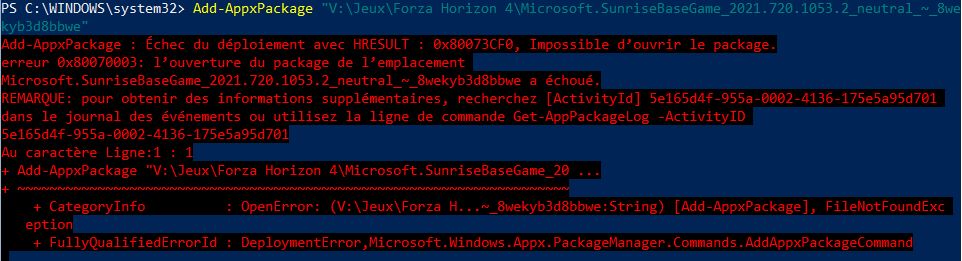
Voilà pour ce tutoriel !




