J’ai eu besoin de scinder un fichier en plusieurs, afin d’obtenir différentes parties moins volumineuses.
Sachez qu’il y a un outil utilisable en lignes de commande intégré à macOS qui permet de faire cette action.
Dans ce tutoriel, nous allons voir comment scinder un fichier, par exemple pour l’envoyer sur des services en lignes qui ne prennent pas des gros fichiers, puis ensuite, assembler de nouveau ces différents fichiers pour obtenir le gros fichier d’origine.
Dans ce tutoriel, vous l’aurez compris, on va utiliser le Terminal.
Vous pouvez donc ouvrir dès maintenant cette application (située dans Applications > Utilitaires).
Pour ce tutoriel, je pars du principe que le fichier à scinder est situé dans votre dossier de téléchargements.
Scinder le fichier en plusieurs parties
Pour l’exemple, je vais prendre une image ISO de 3,38Go, simplement nommé « gros fichier.iso ».
Je souhaite obtenir des fichiers de 500Mo, je vais donc utiliser ces commandes :
cd ~/Downloads
Pour se placer dans le dossier Téléchargements, où se situe le fichier d’origine.
Ensuite, on scinde le fichier avec la commande suivante :
split -b 500m /Users/paul/Downloads/gros\ fichier.iso
En résultera 6 fichiers de 524,3Mo et un fichier de 233,3Mo.
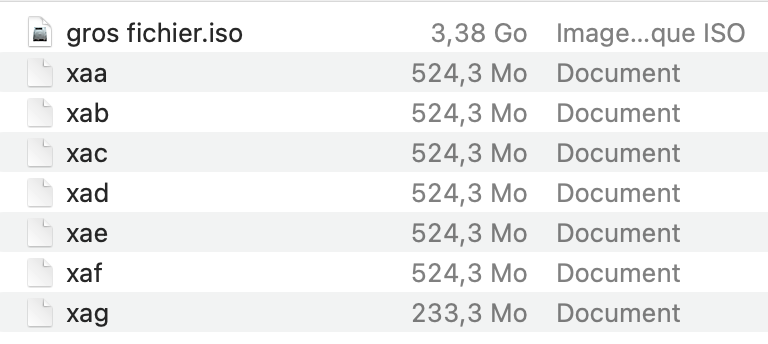
Le fichier étant scindé, à un moment donné, il faudra de nouveau assembler les différentes parties pour pouvoir utiliser le fichier.
Assembler un fichier précédemment scindé avec la commande « split »
Pour assembler les différentes parties, on va utiliser la commande cat, voici la syntaxe à utiliser :
cat x?? > fichier-assemblé.iso
L’outil cat va utiliser les fichiers en trois caractères commençant par la lettre « x » et les transformer en un seul fichier, ici nommé fichier-assemblé.iso.
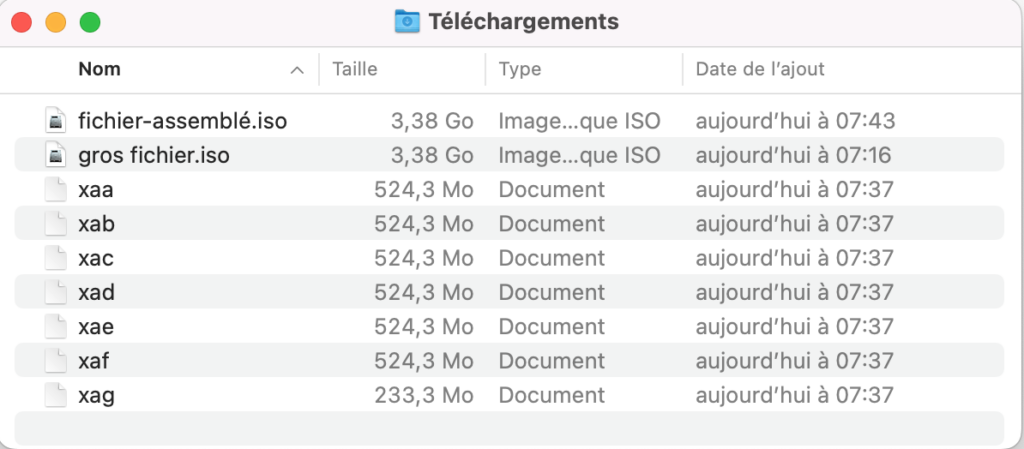
Note : Pensez à vous placer dans le dossier contenant vos fichiers xaa, xab, xac etc… avant d’utiliser la commande cat.
Ici je part du principe que vous êtes resté dans le dossier Téléchargements, mais si ce n’est pas le cas, il faudra utiliser cd pour se placer dans le bon dossier via cd ~/Downloads.
Voilà !




