AirDrop est une fonctionnalité incluse depuis plusieurs années dans macOS (Mac OS X 10.7 Lion à l’origine) et qui permet de transférer des fichiers très simplement d’une machine à une autre, sans créer aucun partage réseau, et sans configurer quoi que ce soit.
Tout ce que vous avez à faire, étant de choisir si vous souhaitez que votre machine soit détectable par vos contacts uniquement, par tout le monde, ou par personne. Les personnes situées à proximité de vous pourront alors vous envoyer des fichiers et inversement.
Il est important de comprendre que cette technologie fonctionne même si vous n’êtes connecté à aucun réseau Wi-Fi, l’activation de votre carte Wi-Fi est à elle seule suffisante pour que AirDrop puisse fonctionner.
Vous l’aurez compris (si vous ne le saviez pas déjà), AirDrop est prévu par Apple pour ne fonctionner qu’en Wi-Fi, et c’est d’ailleurs uniquement via Wi-Fi qu’il peut nativement fonctionner.
Et bien sachez qu’il est tout à fait possible de l’activer via Ethernet également. Et dans certains cas, cela peut-être intéressant de pouvoir l’utiliser en filaire.
Deux possibilités :
- Soit votre Mac a un port Ethernet et donc une carte réseau filaire intégrée
- Soit votre Mac n’en a pas, par exemple les MacBook Pro Retina commercialisés à partir de juin 2012 et tous les MacBook Pro des années suivantes.
Dans le premier cas, vous n’avez rien de plus à avoir, puisque vous possédez déjà une carte réseau filaire.
Dans le seconds cas, vous n’en possédez pas et vous devrez en acheter une pour utiliser AirDrop via Ethernet, forcément, cela va de soit. Vous en trouverez pour une grosse quinzaine d’euros sur Amazon, dans les 20 euros maximum (pensez à prendre du gigabit, ça serait dommage quand même, en 2018)
Pour ceux qui se poseraient la question, l’astuce que je vais vous donner fonctionne également avec les cartes Ethernet externes qu’on utilise en USB.
Activer AirDrop en Ethernet
On arrive à la partie la plus importante de cet article : l’astuce en elle-même.
Cette astuce, c’est simplement une ligne de commande à rentrer dans le Terminal qui va activer AirDrop pour une utilisation en Ethernet.
Cette commande, la voilà :
defaults write com.apple.NetworkBrowser BrowseAllInterfaces -bool true
Une fois la commande validée par un appui sur la touche Entrée, il vous faudra vous reconnecter à votre session (ou redémarrer votre Mac, au choix).
AirDrop fonctionnera dès lors également via Ethernet, comme vous pouvez le constater sur la capture suivante, que j’ai effectué sur mon MacBook Pro :
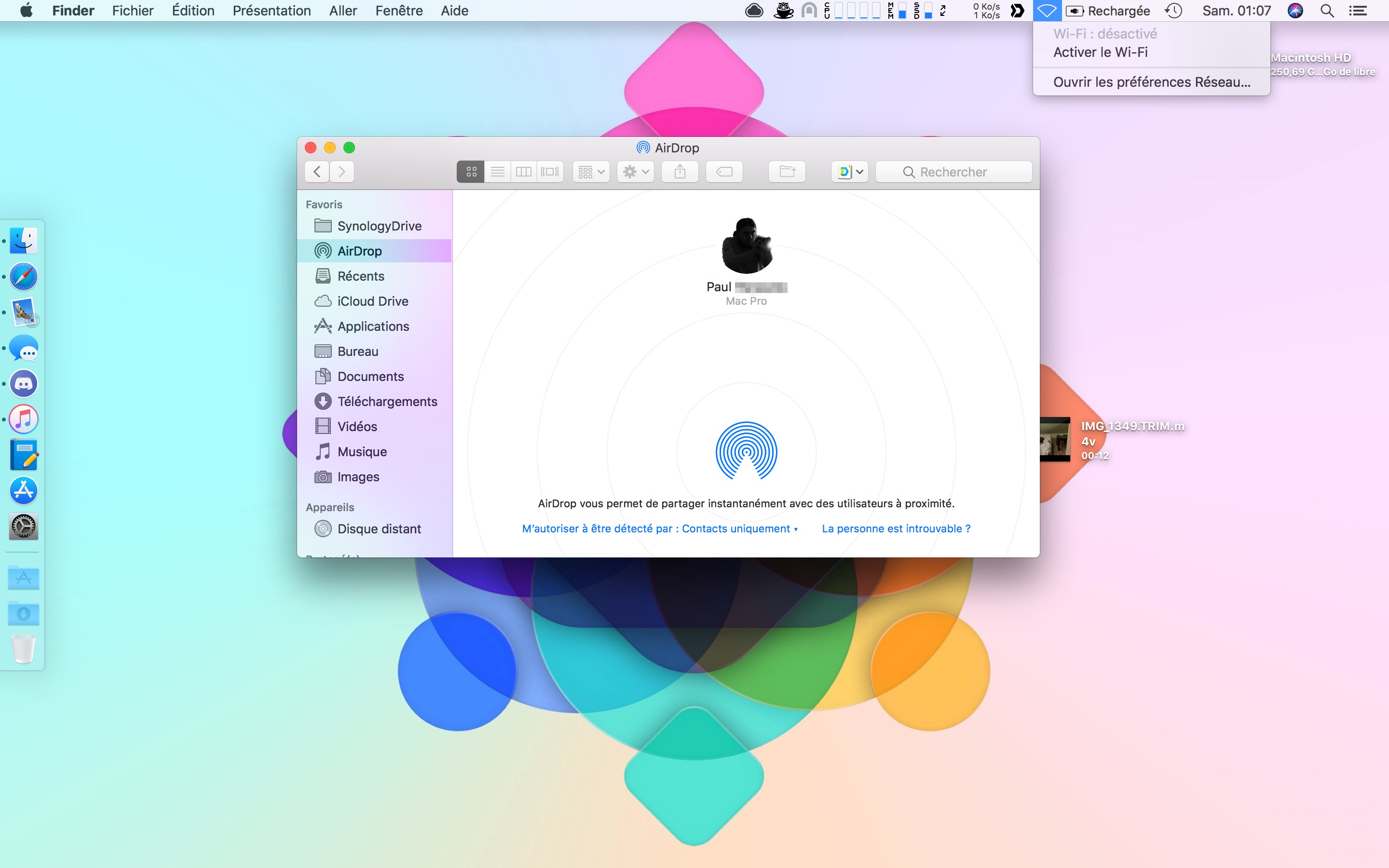
Si vous souhaitez revenir au réglage par défaut, il suffit de remplacer « true » par « false » dans la commande ci-dessus, ce qui donnera la commande suivante :
defaults write com.apple.NetworkBrowser BrowseAllInterfaces -bool false
Limitation
Il y a cependant une seule petite restriction, cette astuce ne fonctionnera pas pour recevoir ou envoyer des fichiers avec des appareils iOS, il vous faudra obligatoirement activer le Wi-Fi pour cette utilisation.
Voilà ! 🙂




