Avec macOS, il est possible de monter automatiquement des partages réseau à l’ouverture de session.
Le problème, c’est que le fait de monter un partage de manière automatique à l’ouverture de votre session aura pour effet d’ouvrir son contenu dans le Finder.
Hors, souvent, ce n’est pas ce qui est souhaité.
Dans cet article, je vais vous expliquer comment monter vos partages réseau automatiquement à l’ouverture de votre session sans les ouvrir dans le Finder.
Une vidéo explicative est disponible en bonus en fin d’article.
Avant d’effectuer ce qui suit, je vous conseille de monter au moins une fois vos partages réseau en prenant bien soin de cocher la case permettant d’enregistrer le mot de passe de votre compte utilisateur du serveur dans le trousseau d’accès du Mac présente dans la fenêtre de connexion à votre serveur.
Pour effectuer cette action, nous allons utiliser un AppleScript.
Rendez-vous dans le dossier /Applications/Utilitaires et ouvrez l’Éditeur de script.
Dans l’éditeur de script, tapez la ligne suivante, une ligne représentant un dossier partagé qui sera monté automatiquement au démarrage. Remplacez les informations par celle qui vous correspondent.
Ajoutez autant de ligne qu’il n’y a de partage à monter.
mount volume "smb://NomDuServeurOuSonAdresseIP/DossierPartagé"
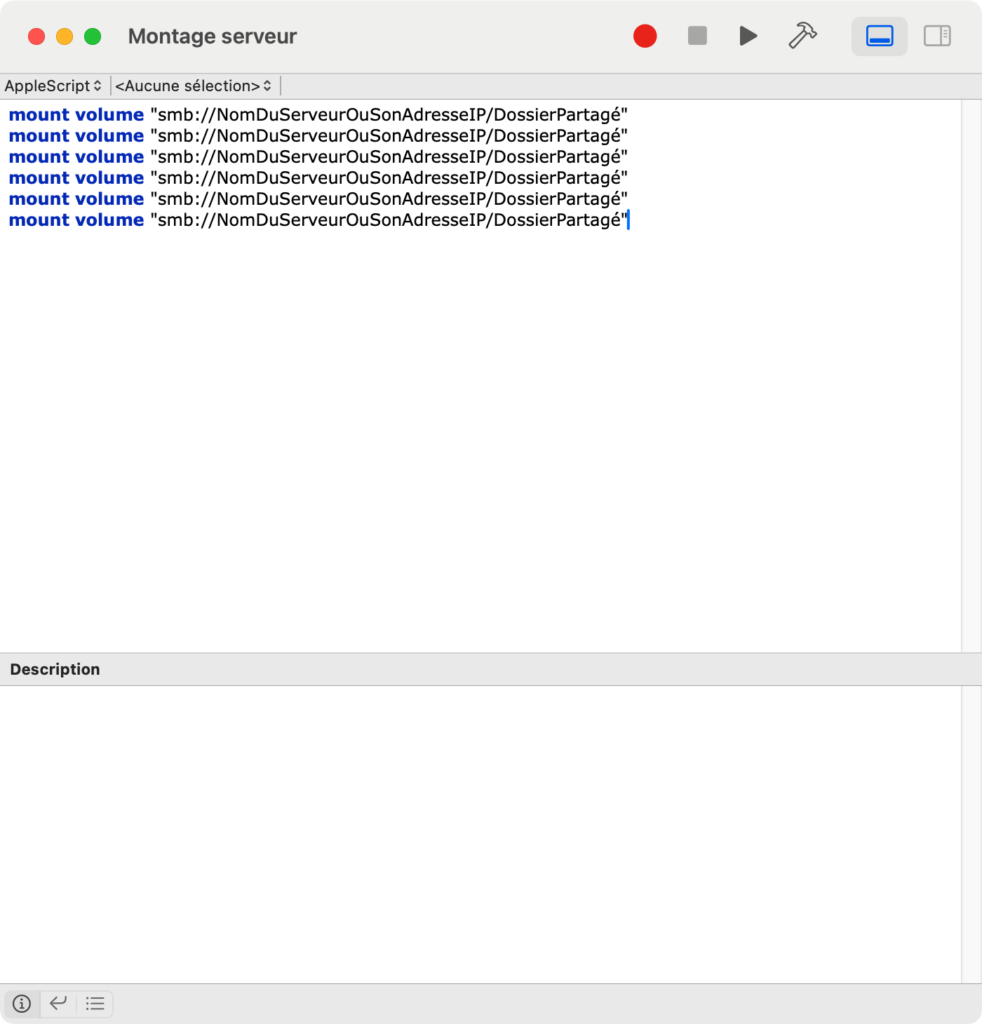
Pour tester votre script et le montage des partages, vous pouvez éventuellement appuyer sur le bouton lecture situé dans la barre d’outil en haut de la fenêtre de l’éditeur.
Une fois le script fonctionnel, allez dans le menu Fichier de l’éditeur de script et enregistrez le fichier sous forme de script à l’emplacement que vous souhaitez.
Ceci permettra d’éventuellement ajouter des montages plus tard, au besoin.
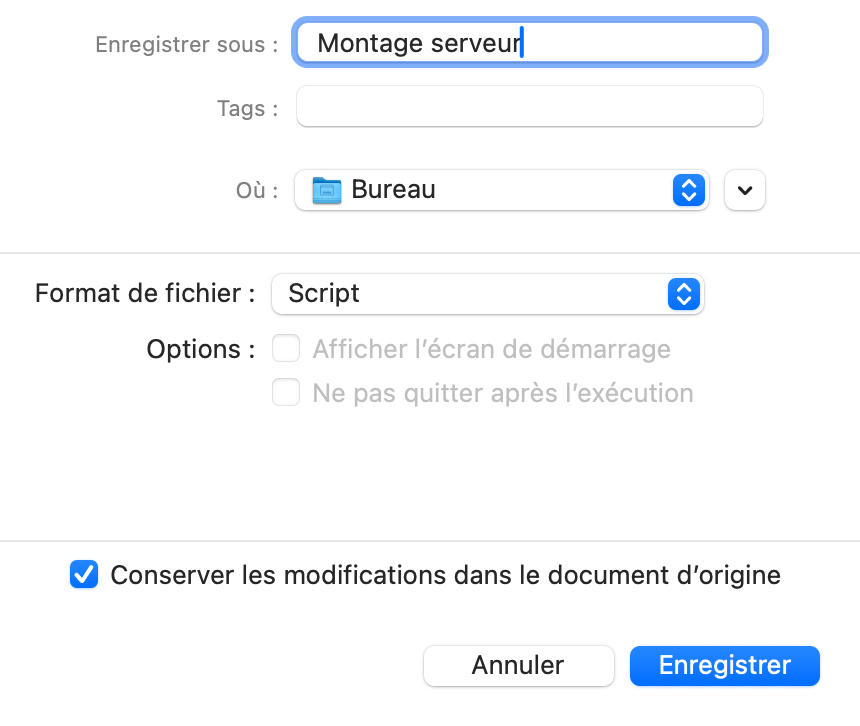
Une fois votre script sauvegardé, il est nécessaire de l’exporter sous forme d’application utilisable par macOS à l’ouverture.
Dans le menu Fichier de l’éditeur, cliquez sur Exporter… puis en face de la ligne Où choisissez par exemple votre dossier d’applications et en Format choisissez Application.
Le nom est normalement déjà renseigné et corresponds au nom que vous avez donné au script précédemment, mais il vous est possible de le modifier si désiré.
Une fois ceci fait, cliquez simplement sur le bouton Enregistrer.
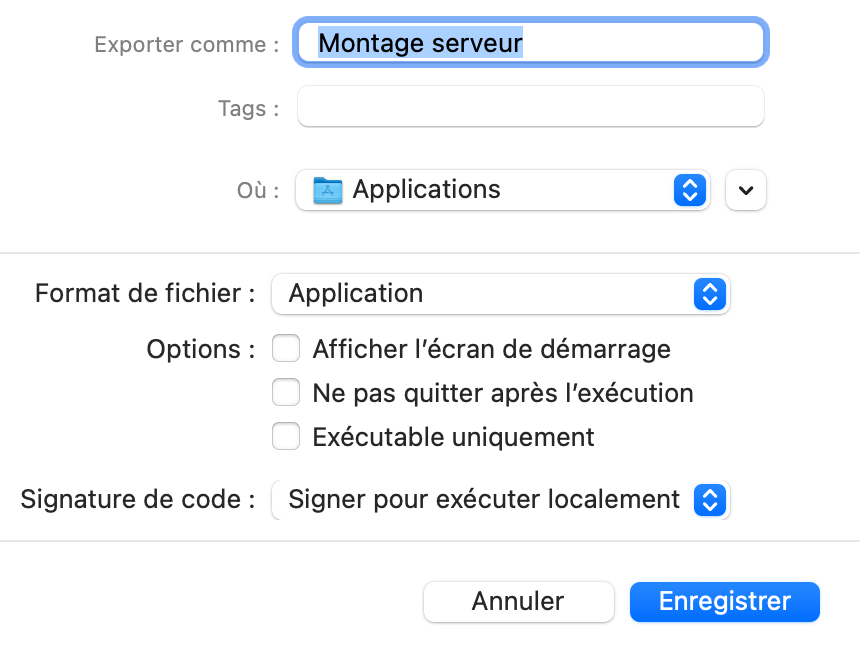
Il ne vous reste maintenant plus qu’à faire glisser l’application que l’on vient d’exporter dans le tableau de la rubrique intitulée Ouvrir avec la session des réglages Ouverture et extension situés dans la rubrique Général des Réglages Systéme de votre Mac.
Pour tester, il vous suffit maintenant de redémarrer.
Bonus : Vidéo
En bonus de cet article, voilà l’explication de cette même manipulation mais sous forme de vidéo.
Voilà !




