Avec Windows 10 Famille et Windows 10 Professionnel, je n’ai pas de soucis particulier pour accéder aux partages réseau SMB de mon NAS. Même chose depuis mes Mac, en SMB toujours.
Sous Windows Server 2022 et Windows 10 LTSC, je ne peux pas en dire autant.
J’ai trouvé une solution pour accéder à mes partages, et comme nous allons le voir dans ce tutoriel, la solution n’est pas parfaite mais au moins elle a le mérite d’être fonctionnelle.
L’erreur
L’erreur en question est celle représentée sur la capture d’écran ci-dessous, qui apparait quand je double-clique sur mon NAS dans la rubrique Réseau de l’explorateur de fichiers.
Je précise qu’en tapant l’adresse IP du serveur directement dans le champ du chemin d’accès de l’explorateur de fichier, que l’erreur est présente également.
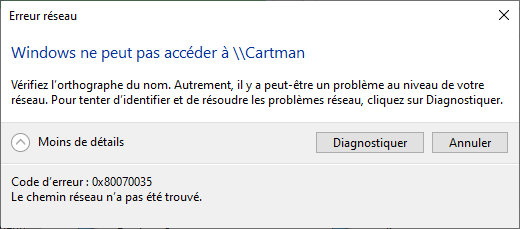
J’ai d’abord cherché sur Internet, et si j’ai trouvé des « solutions », dans mon cas elles étaient non fonctionnelles et, pour certaines, abaissaient la sécurité de la machine (notamment les solutions visant à toucher à NTLM).
Si ces solutions trouvées sur Internet doivent, au moins pour certaines, fonctionner dans certains cas, avec des Windows 10 Famille et Professionnel plus courant par exemple, dans mon cas il a fallut chercher ailleurs.
Solution
Pour accéder aux partages, la solution consiste à pré-enregistrer son identifiant dans les informations d’identifications Windows.
Ci-dessous un tutoriel sous Windows Server 2022 sur la manière de faire.
En premier, recherchez le « Panneau de configuration » dans le menu Démarrer puis ouvrez-le.
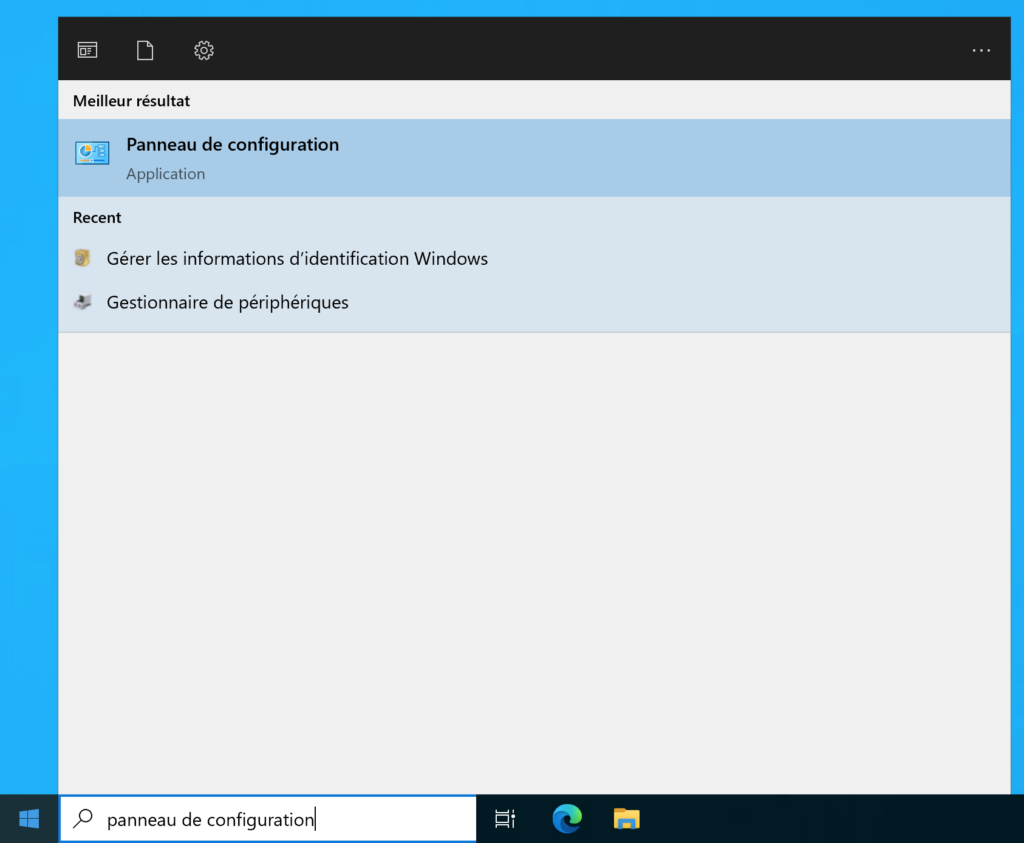
Ensuite, cliquez sur « Comptes d’utilisateurs ».
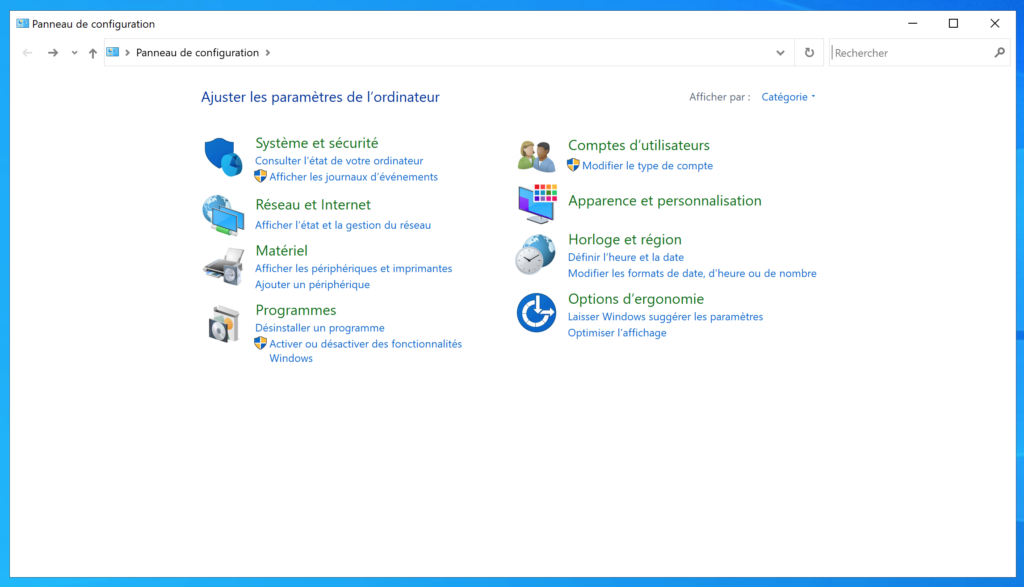
En dessous de Gestionnaire d’identification, cliquez sur « Gérer les informations d’identification Windows »
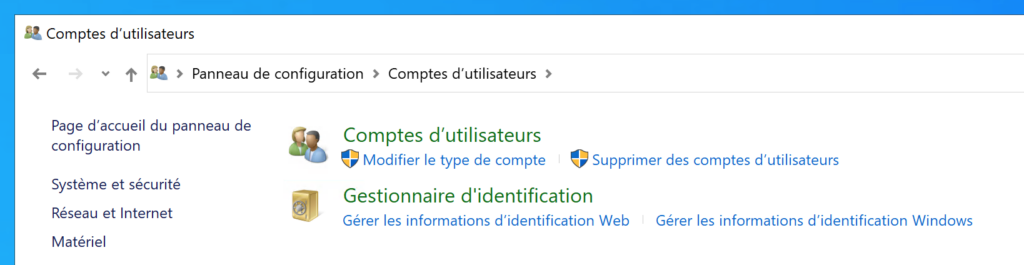
A côté de Informations d’identification Windows, cliquez sur le lien bleu labellisé « Ajouter des informations d’identification Windows ».
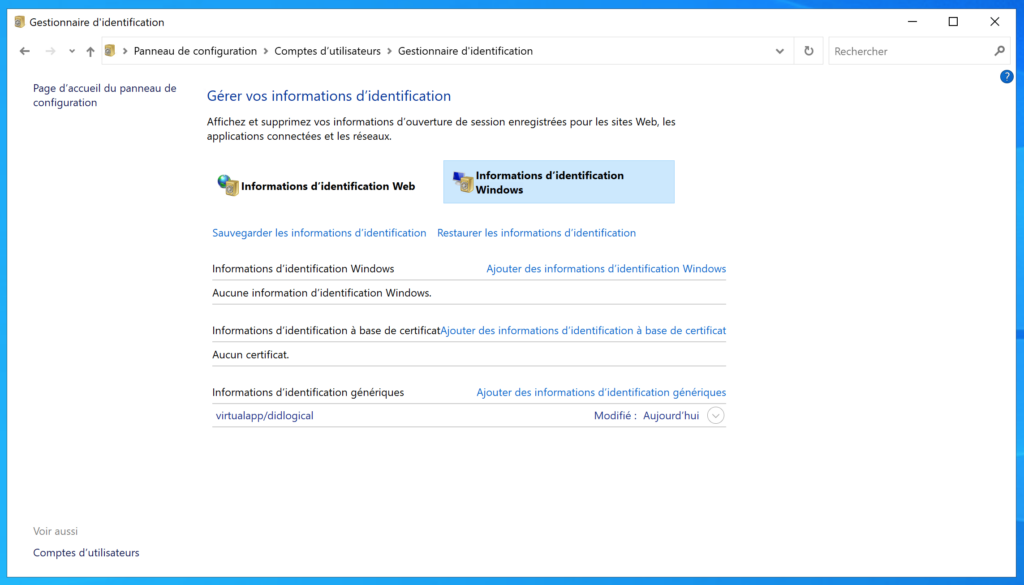
Renseignez vos informations de connexion puis cliquez sur le bouton OK.
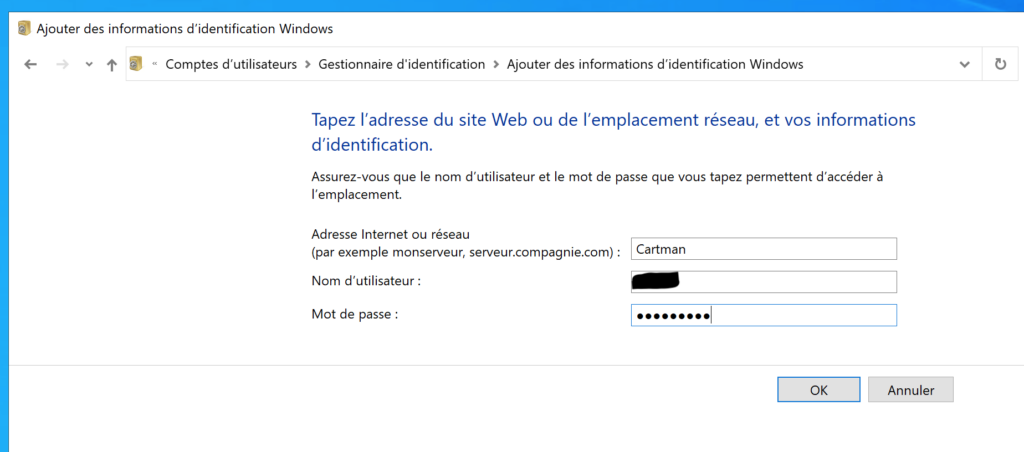
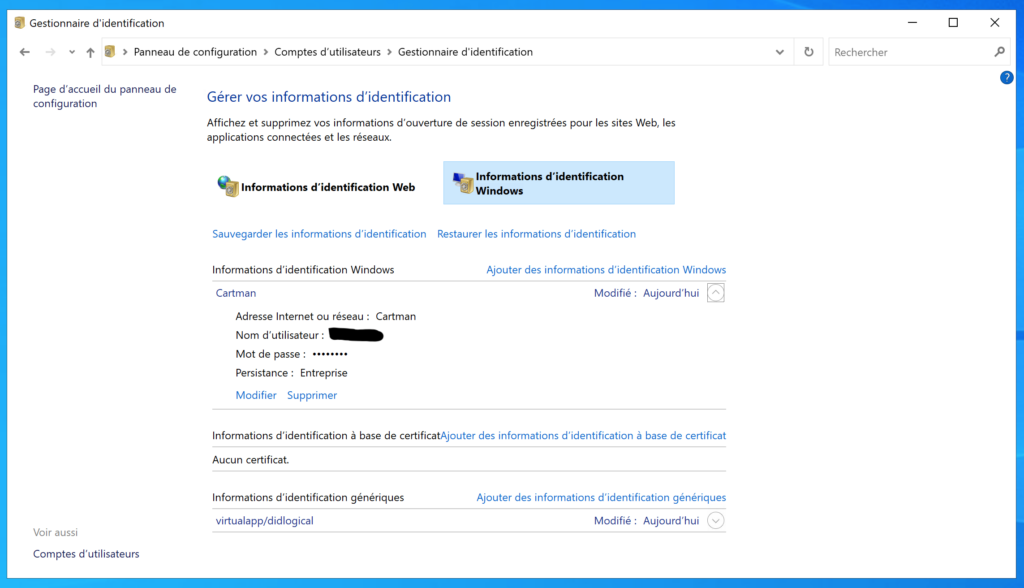
La connexion devrait se faire lors de votre tentative d’ouverture de vos partages.
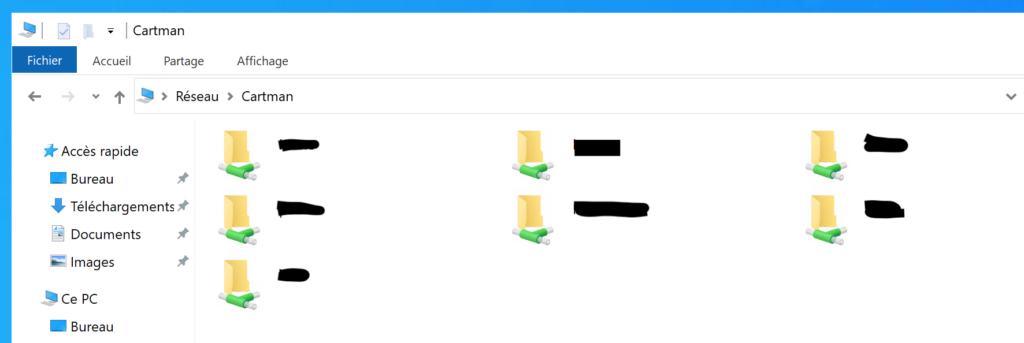
Comme je le disais, la solution n’est pas parfaite puisqu’elle nous oblige à enregistrer nos informations de connexion, mais elle a le mérite de fonctionner.
Notez qu’une fois un premier accès à vos partages effectué, vous pourrez supprimer vos informations de connexion du gestionnaire d’identification de Windows.
Seulement, après chaque reboot et/ou fermeture de session, vous devrez les ajouter de nouveau.
Si dans le cas d’un serveur tournant 24h/24 ça peut être moins gênant, ça l’est plus dans le cas d’une machine cliente sous Windows 10 LTSC qui est amenée à redémarrer plus souvent…
Voilà, en attendant de trouver mieux, je vais me contenter de cette solution-là.




