Aujourd’hui je vais vous montrer comment on peut streamer ou enregistrer une vidéo de YouTube directement avec VLC sans utiliser de sites web ou d’outils tiers.
Attention : Les outils tiers permettent quand même une qualité plus importante que la méthode que je vais vous exposer ici, puisqu’elle ne permet que de récupérer ou de streamer les vidéos qu’en 720p au maximum.
Si la vidéo sur YouTube est dans une définition plus importante, vous n’aurez accès qu’à une version 720p de cette vidéo avec VLC des différents essais que j’ai fait.
Ceci étant dit, allons-y.
Streaming
Utiliser VLC pour lire les vidéos YouTube de vos vidéastes favoris vous permettra entre autre de vous épargner les publicités de la plateforme.
Pour streamer une vidéo dans VLC, c’est très simple.
Commencez par copier le lien de la vidéo sur YouTube, puis ouvrez VLC.
Ensuite, allez dans le menu Fichier puis choisissez Ouvrir un flux réseau…
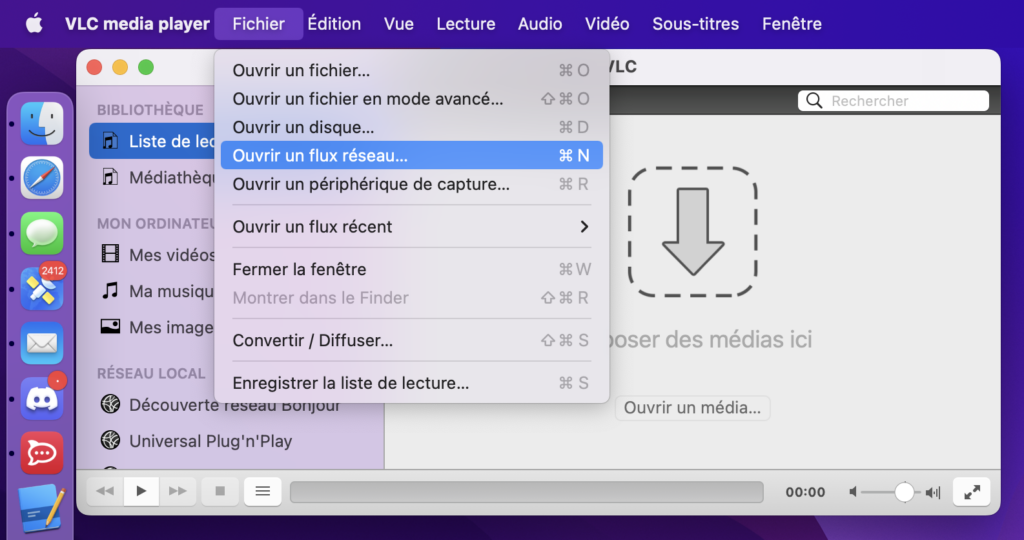
Dans la fenêtre intitulé Ouvrir un flux qui s’est ouverte, collez l’URL de la vidéo copiée précédemment sur YouTube.
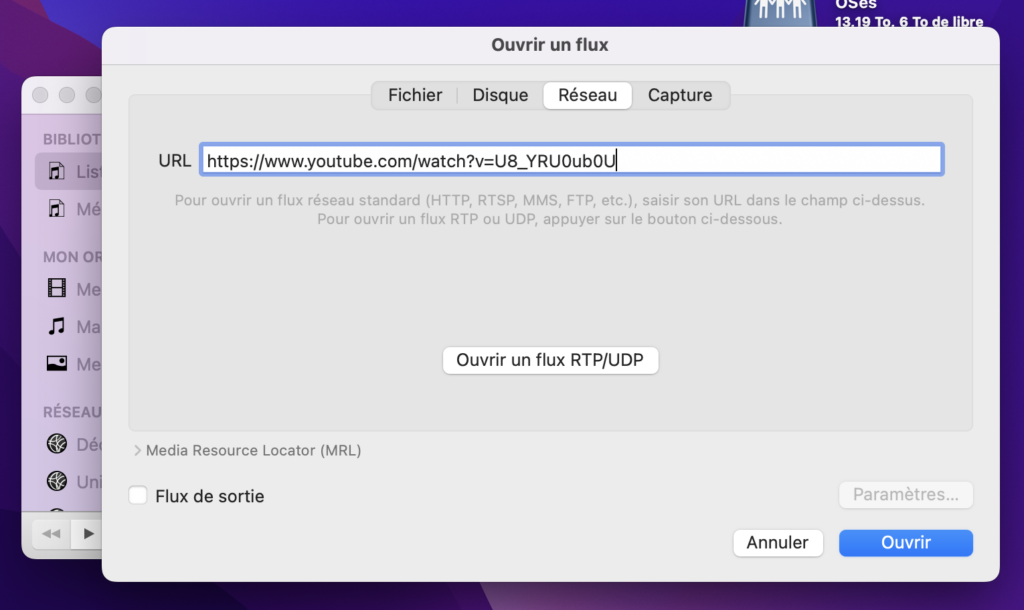
Cliquez sur le bouton Ouvrir pour lancer le streaming.
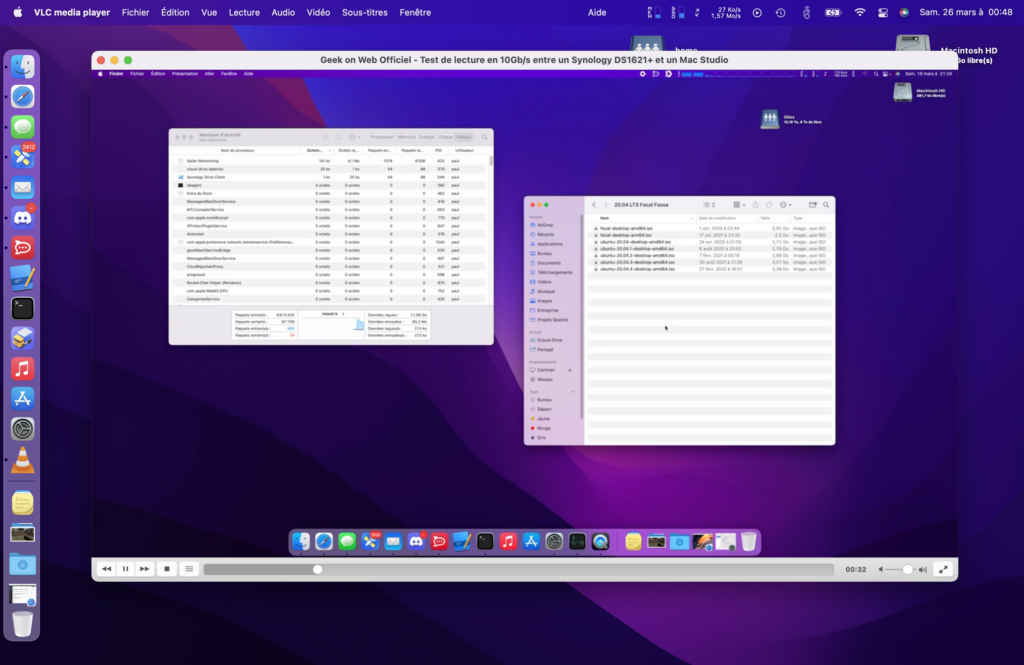
Maintenant, peut-être que vous aimeriez récupérer la vidéo que vous streamez actuellement, et bien c’est possible, voyons ça.
Télécharger la vidéo
Une fois la vidéo en lecture, allez dans le menu Fenêtre de VLC, puis Informations sur le media.
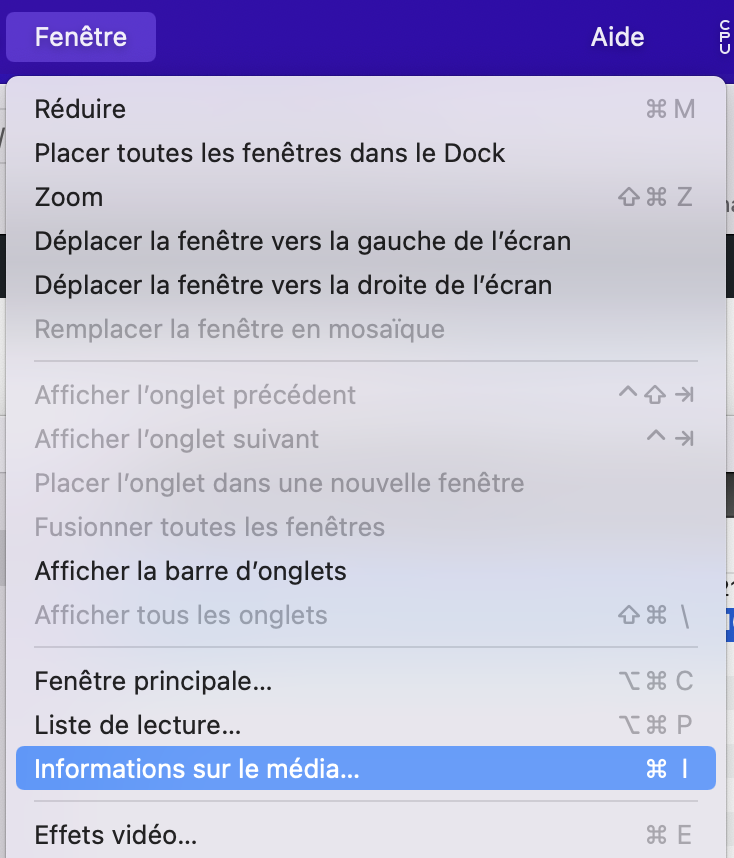
Une fenêtre Méta-données s’ouvre, normalement sur l’onglet Général, si ce n’est pas le cas, cliquez sur Général, en haut de la fenêtre flottante.
Tout en bas de la fenêtre, copiez l’adresse dans le champ Emplacement.
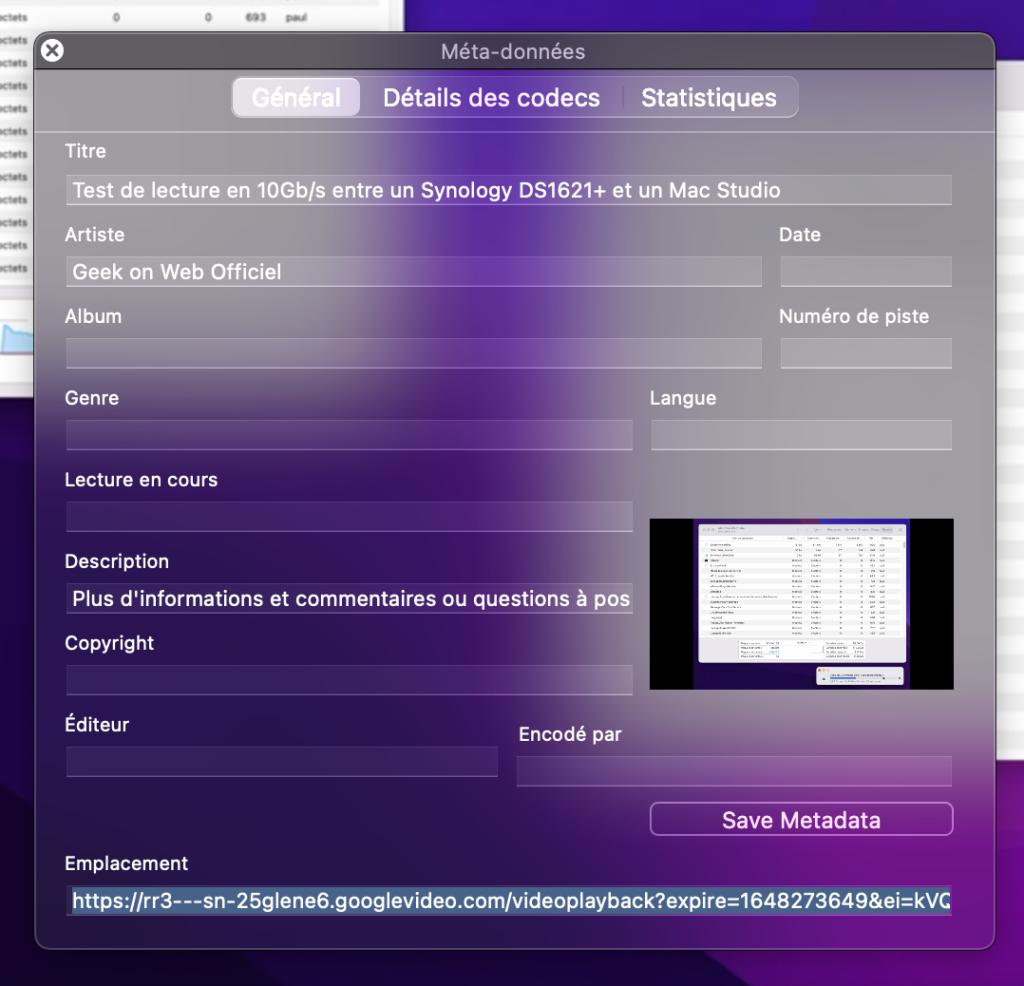
Vous l’aurez surement compris, il vous suffit de copier l’adresse dans votre navigateur web pour ouvrir la vidéo directement, ce qui vous permet ensuite d’initier son téléchargement via un simple clic secondaire, ici avec Safari.
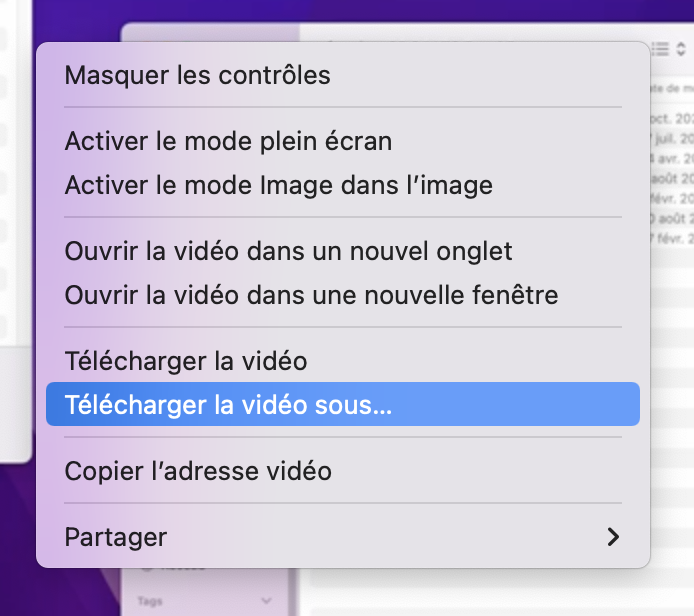
Point important, il vous faut ajouter l’extension du fichier vidéo à la main lors de son enregistrement. Ici on utilisera le .mp4.
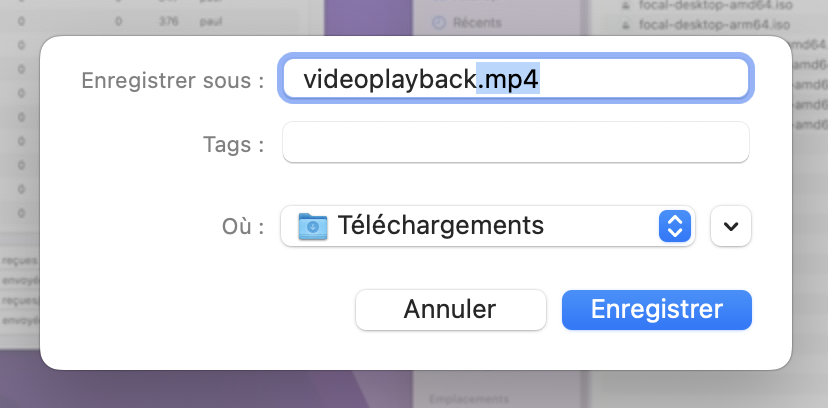
Voilà !
La vidéo se téléchargera sur votre machine.
Attention, le deuxième point négatif de cette méthode, c’est le débit de téléchargement, qui est très faible, quelques dizaines de kilooctets par secondes tout au plus.
Je suis en fibre optique avec un débit de 2,5Gb/s actuellement et je n’ai pas dépassé les 51Ko/s avec cette méthode durant mes essais.
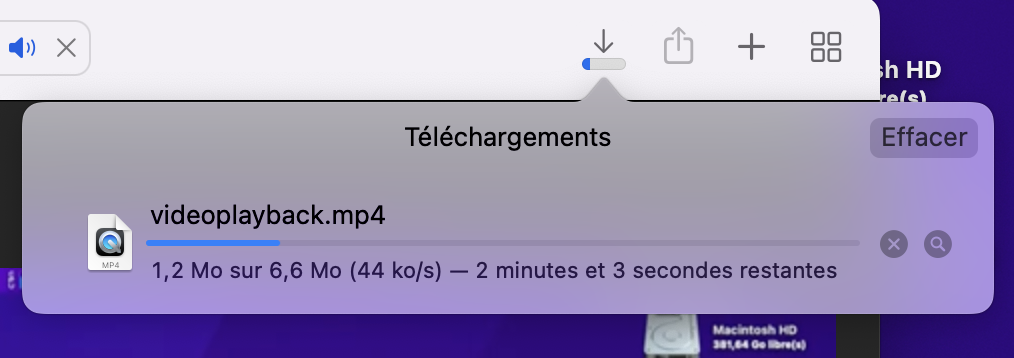
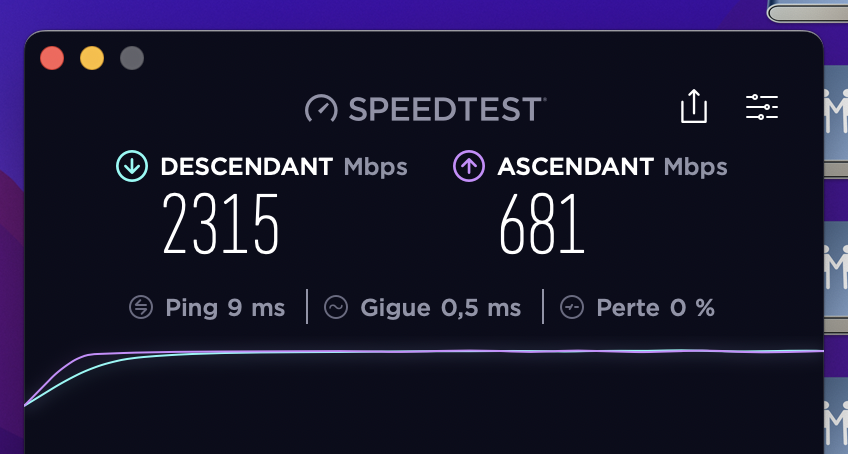
Voila pour ce petit tutoriel.




