Si vous aviez pour habitude de vous connecter en tant que root par SSH sur votre Syno sous DSM 5.2 et antérieur, vous avez surement remarqué que depuis la mise à jour vers DSM 6.0, l’accès en tant que root vous est refusé.
Nous allons voir dans cet article comment se connecter comme administrateur en SSH à son NAS Synology afin d’avoir accès à la totalité du système.
Allons-y !
Depuis DSM 6.0, l’accès root n’est plus autorisé pour des questions de sécurité. Ne soyez pas déçu puisqu’il a été remplacé.
En effet, Synology autorise maintenant n’importe quel compte administrateur à accéder via SSH aux dossiers système des NAS de la marque.
Ainsi, si votre NAS est sous DSM 6.0, procédez de la manière suivante pour vous y connecter via SSH :
Sur Windows :
- Installez PuTTY , puis, configurez-le comme ceci :
- Host Name : Adresse IP ou nom d’hôte (nom DNS) de votre site, pour faire simple c’est soit une adresse IP du type 192.168.X.X si vous êtes en local ou un nom DNS, plus communément appelé URL si vous vous connectez par internet (adresse-serveur.fr, par exemple). Notez que vous pouvez aussi utiliser une adresse IP par internet, si celle-ci est fixe, par exemple, mais il faudra alors prendre l’IP public et non pas une IP locale commençant par 192.168…
- Port : Par défaut et si vous ne l’avez pas changé, c’est le port 22 qui est attribué à SSH. Cependant, et pour des questions de sécurité, je vous invite à changer ce port. Ca évitera les attaques de type brute force sur le port 22…
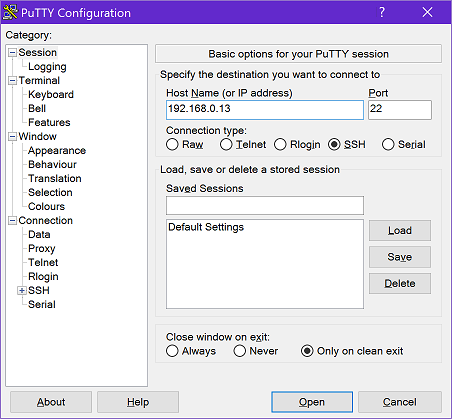
- Cliquez sur Open. Une fenêtre comme celle-ci s’ouvrira :
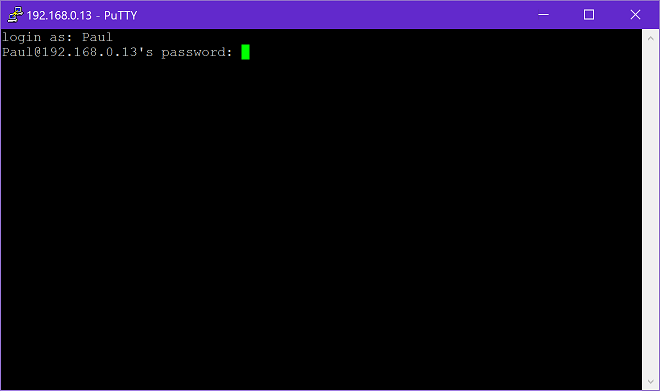
En login, saisissez votre nom d’utilisateur sur DSM. Validez par entrée puis tapez votre mot de passe lorsqu’il sera demandé.
Note : Lors de la saisie de votre mot de passe, celui-ci ne sera pas affiché à l’écran, c’est tout à fait normal, il s’agit d’une mesure de sécurité. - Ensuite, validez par entrée, vous serez connecté et aurez accès à la totalité des dossiers de votre NAS. Pour vous en convaincre, déplacez-vous à la racine de votre disque en tapant la commande suivante : cd /
Puis, afin d’afficher la liste des dossier et fichiers présents dans la racine, tapez : ls
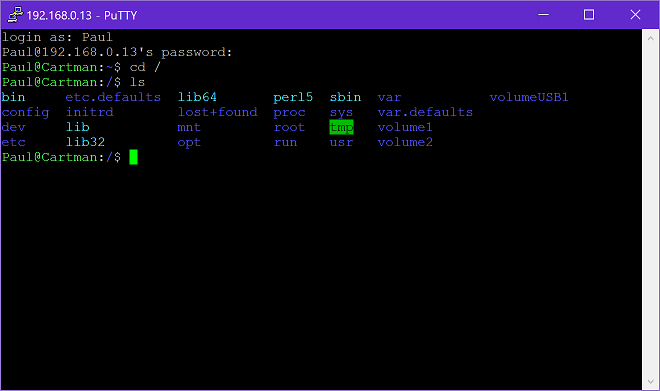
Sur Linux ou OS X
Sur les systèmes basés sur Unix, à savoir Linux et OS X, un Terminal (parfois appelé Console) est présent nativement dans le système, permettant la connexion SSH.
Pour vous connecter en SSH, la méthode est légèrement différente de celle pour Windows en utilisant PuTTY.
Ayant déjà rédigé un tutoriel sur la manière de faire sous OS X (et cette méthode s’applique aussi à Linux), je vous renvoie vers l’article en question.
Il vous faudra juste utiliser votre nom de compte utilisateur administrateur comme login, associé au mot de passe correspondant, donc.
Si vous rencontrez des difficultés, n’hésitez pas à poser vos questions en commentaire de cet article. Comme toujours, je me ferais un plaisir d’y répondre.




