Depuis que Linux Mint ne possède plus de serveur VNC (vino) intégré nativement, je trouve de mon côté que c’est un peu pénible de trouver une solution de partage d’écran facilement installable tout en ayant des bons résultats d’affichage distant.
Je suis quand même tombé sur une solution rapide et facile à mettre en place, solution dont je vous explique la mise en place dans cet article, et qui utilise VNC, vous l’aurez compris.
L’installation est possible en mode graphique comme en CLI, via le Terminal.
Dans ce tutoriel, je vais utiliser le Terminal, je trouve que c’est plus simple pour expliquer la manipulation, et pour la reproduire de votre côté.
Commençons tout de suite par ouvrir un Terminal.
Juste pour être sur que vos dépôts sont à jour, on va commencer par tapez sudo apt update afin de mettre la liste des paquets à jour sur votre machine.
Ensuite, on va installer le serveur VNC, pour cela, tapez la commande suivante :
sudo apt install x11vnc
Notez que si vous recherchez le terme « x11vnc » dans la logithèque, vous trouverez également ce paquet à installer de manière graphique, comme précisé plus tôt dans cet article.
Voilà, le serveur est installé, c’était rapide et facile, n’est-ce pas ?
Il faut maintenant le lancer et le configurer, et c’est ici le seul point négatif, il faudra le lancer manuellement et autoriser la connexion distante à chaque fois que vous souhaiterez l’utiliser si le PC a été redémarré depuis sa dernière utilisation.
Dans certaines situations, ça peut potentiellement être gênant.
Ceci étant dit, il y a surement moyen d’automatiser l’action.
J’ai tenté de le faire via les applications au démarrage, sans succès de mon côté, pour le moment, puisque j’utilise une machine virtuelle Linux Mint sur mon cluster de serveurs Proxmox pour une action bien précise, c’est la seule VM avec un environnement de bureau graphique que j’utilise en ce moment.
Mais je me suis égaré, continuons l’article en lançant l’application X11VNC Server qui doit être présente dans vos applications.
Vous obtiendrez une fenêtre comme celle-ci, avec une valeur configurée à 5900 pour le port, il est important de retenir cette valeur, elle sera utile pour la connexion distante à votre machine.
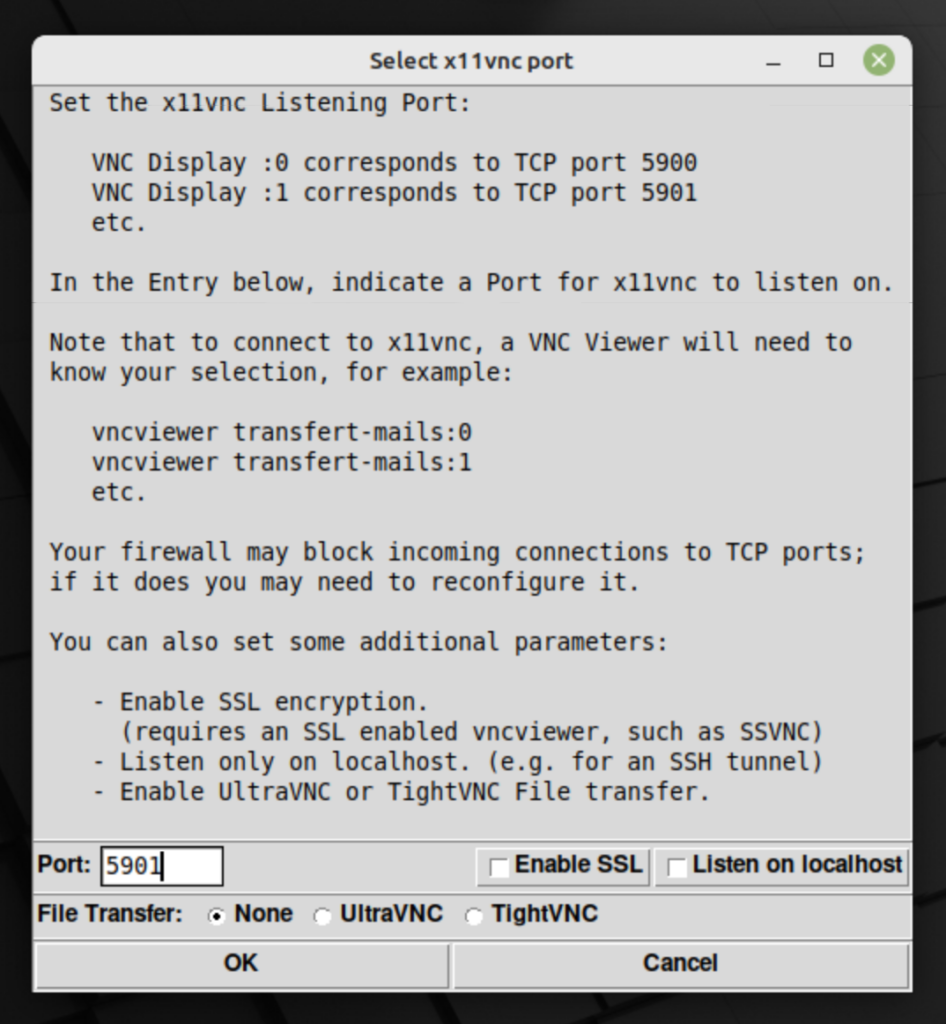
Cliquez simplement sur le bouton OK.
Une seconde fenêtre vous permettant de configurer la connexion apparaitra ensuite.
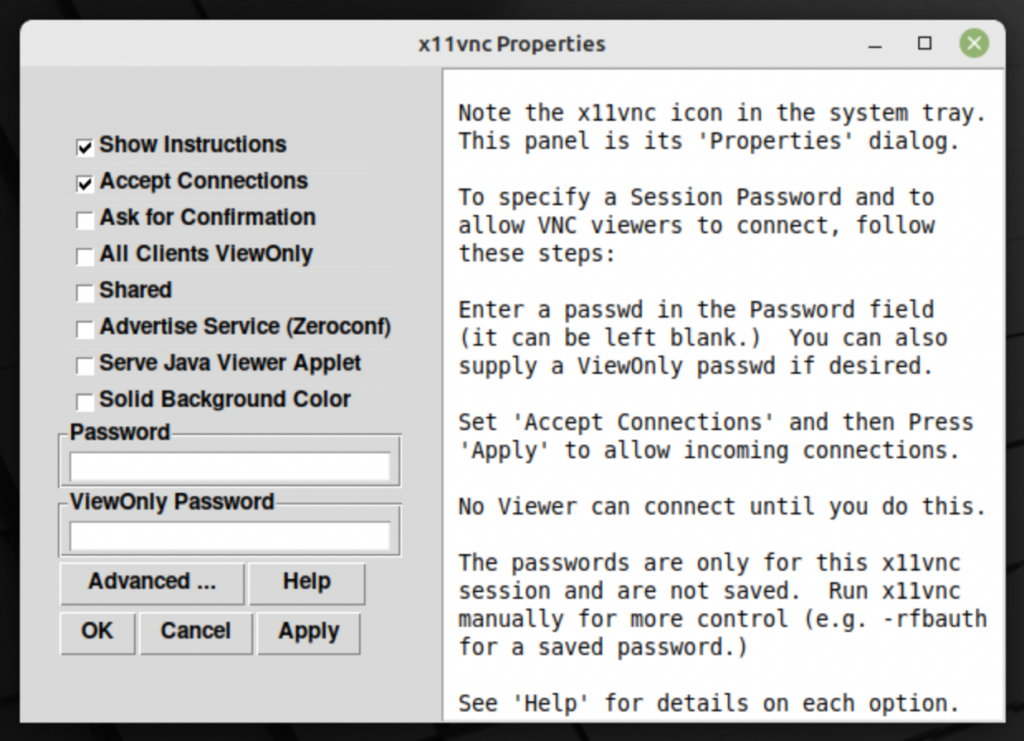
Ici, deux possibilités :
- Soit vous souhaitez approuver chaque connexion manuellement, ce qui implique d’avoir physiquement accès à la machine pour valider les tentatives de connexion.
- Soit vous souhaitez pouvoir vous connecter avec ou sans mot de passe, mais sans devoir approuver chaque connexion manuellement.
Solution 1 : Pour une approbation manuelle des tentatives de connexion
Cochez les cases Accept Connections et Ask for Confirmation.
Cliquez sur le bouton Apply, puis ensuite sur le bouton OK.
Le serveur VNC tournera maintenant en arrière plan.
Solution 2 : Connexion sans approbation manuelle des tentatives de connexion
Deux solutions ici, avez ou sans mot de passe.
Attention, si vous choisissez de laisser votre machine accessible sans mot de passe, elle sera accessible à toute personne de votre réseau sans protection connaissant son IP ou son nom d’hôte.
Je rappelle également qu’un réseau ça peut se scanner afin de trouver les machines connectées au routeur, j’utilise souvent cette technique afin de retrouver l’IP de mes VPS, c’est très rapide et accessible à tout le monde sans connaissance particulière.
Dernière remarque, si une personne malveillante connait l’adresse IP locale de votre machine ainsi exposée, il lui sera facile de l’exposer ensuite directement sur Internet via une redirection du port 5900 pour VNC, ou en installant d’autres outils sur votre machine (TeamViewer par exemple…).
Bref, vous l’aurez compris, je vous conseille plus que chaudement de choisir un mot de passe, fort de préférence, mais je vous explique quand même les deux possibilités par soucis d’exhaustivité.
Solution 2.1 : Sans mot de passe (non recommandé)
Dans la fenêtre de configuration de X11VNC Server, cohez uniquement la case Accept Connections, sans cocher d’autre option supplémentaire.
Solution 2.2 : Avec un mot de passe (recommandé)
Vous l’aurez probablement compris, pour protéger l’accès via un mot de passe, il vous suffit de renseigner le mot de passe voulu dans le champ de texte labellisé « Password » après avoir coché la case Accept Connections.
Si vous souhaitez donner un accès en visualisation uniquement, sans que la personne ne puisse interagir avec votre PC, renseignez le mot de passe dans ViewOnly Password.
Il est possible de cumuler un mot de passe pour la prise de contrôle en même temps que le mot de passe de visualisation.
La possibilité de visualisation uniquement peut être utile pour montrer des actions ou faire une démonstration à une personne distante directement sur votre machine.
Appliquez, puis validez par OK.
C’est terminé !




